Photoshopを持っているから、写真補正をしたいな。
・全体的に暗い
・なんか黄色っぽい
・料理がまずそう
Photoshopは高性能なソフトだから補正できることは知っているよ。プロが使っているソフトなんだから当然だよね。でも、だからこそ高機能すぎて使い方が難しすぎるんだよね。トーンカーブ?レベル補正?ってなに?
この記事は、こんなことを思う方に向けて書いてみました。
確かにPhotoshopは高性能でプロが使用するソフトです。プロのこだわりに応えられるように、いろいろな機能が詰まっています。そのため、こだわればこだわるほど複雑な操作が必要になります。
これを初心者の方が真似するのは、さすがに厳しいものがあります。
でも大丈夫。諦める必要はありません。
トーンカーブやレベル補正といった難しい機能を組み合わせなくても、1つの機能だけで完結する方法があります。
今回紹介する方法は、僕が普段よく使っている補正方法です。簡単な操作ですが、グラフィックデザイナーの僕が仕事で使っている方法なので、ちゃんとした仕上がりにはなりますよ。
補正する際のコツも合わせて紹介しますので、ぜひ真似してみてください。
Photoshopで暗かったり黄色かったりする写真を簡単に補正する方法
CameraRAWフィルターで直感的かつ簡単に
それでは早速、今回使うPhotoshopの機能を紹介します。「Camera RAWフィルター」という機能です。この機能、本来はRAW(ロー)データという画像データを現像するための機能なんですが、jpgの補正にも使えます。簡単な操作でいい感じに補正ができるので僕は愛用しています。
・使う機能はひとつ
・直感的に使える
Photoshopの難しい機能や複雑な操作につまずいて途中で諦めた経験がある方でも、これなら使えそうですよね。
ちなみに、RAWとか現像とかについては今回特に必要ない情報ですし、難しくなるので説明はしません。
CameraRAWフィルターを使った具体的な手順
では操作方法を解説していきます。
今回は参考例として以下の3パターンを用意しました。
○暗い写真を補正
○黄色みがかった写真を補正
○料理写真をおいしそうに補正
これらの操作がわかれば、あとは応用でいろいろできると思います。
共通項目
まずは共通項目、画像を開いてCameraRAWフィルターを選択します。
1.補正したい写真を開く
Photoshopを立ち上げたら、画面上部の項目からファイル>開くを選択。
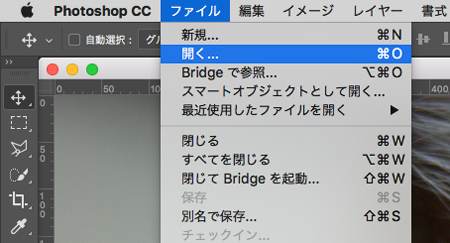
新しくウィンドウが出てきますので、開きたいファイルを選んで右下の「開く」ボタンをクリックします。

こんな感じで選択したファイルが開かれます。
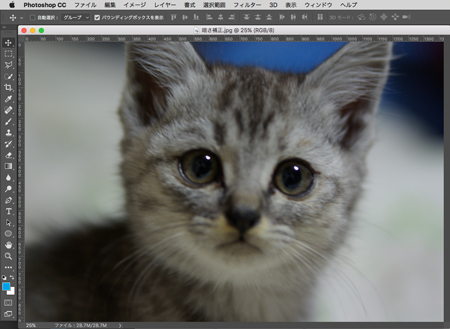
2.Camera RAWフィルターを選択
画面上部の項目から、フィルター>CameraRAWフィルターを選択します。
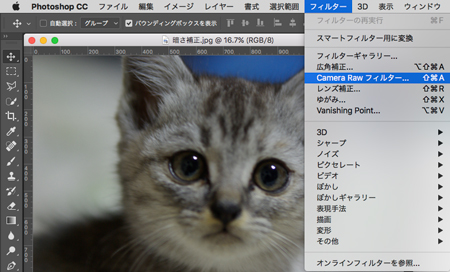
無事開けたらこんな画面になります。
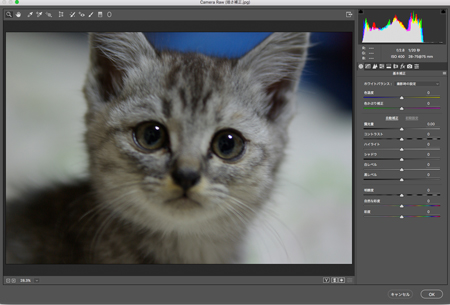
ここまでできたら項目別に分けて解説していきますので、知りたい補正方法の箇所を読んでみてください。
※Camera RAWフィルターがもし開けない場合にはこの記事をごらんください。解決方法を紹介しています。
暗い写真を補正
ここでは、思ったより暗くなってしまった写真の補正方法を解説します。
使う画像は上の項目で開いたものです。かわいい猫の写真ですが、ちょっと暗いですよね。せっかくなのでもう少し明るく補正しましょう。
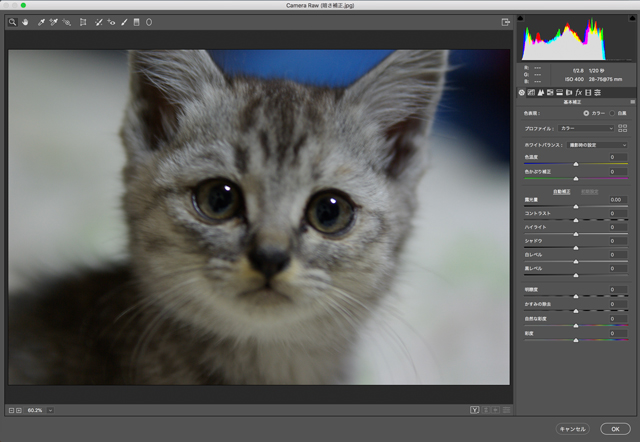
補正に使うのは右のスライドバーたちです。
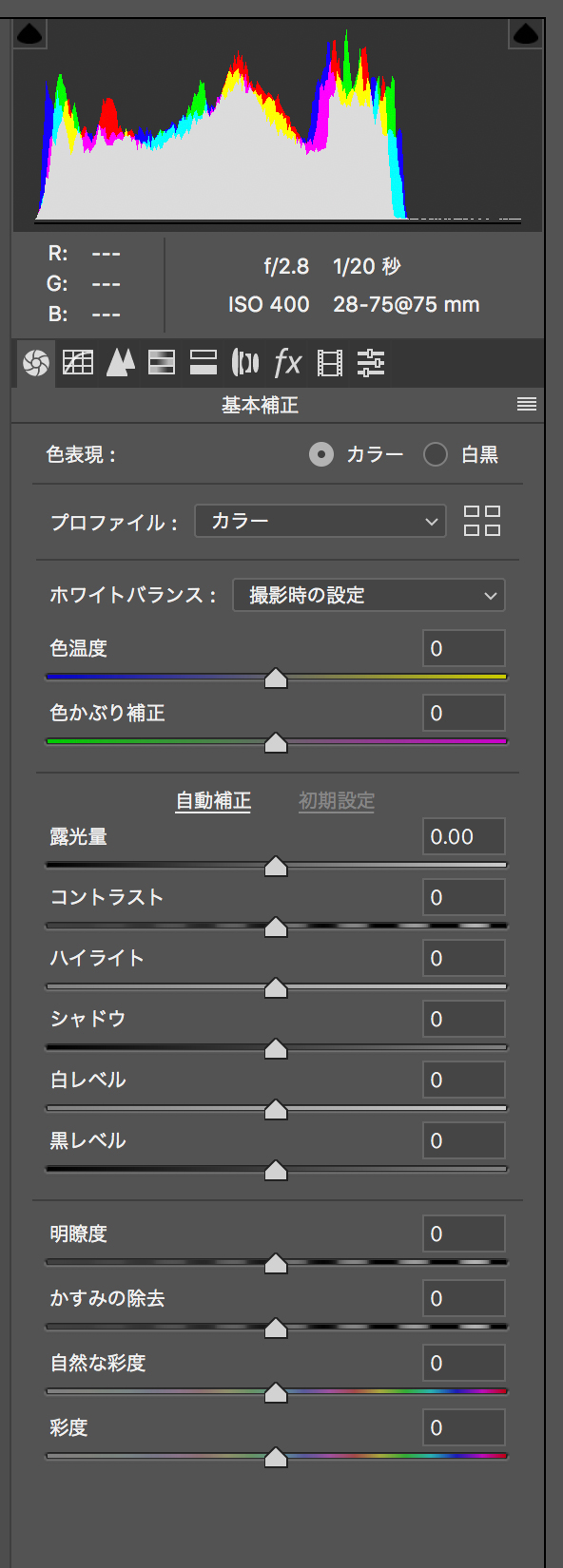
合計12個のスライドバーがあります。これらを駆使して補正していくのですが、全部使う必要はありません。補正したい項目だけ調整すればOKです。
今回は写真を明るくするのが目的です。明るくするには、「露光量」のバーを右にずらします。

「露光量」のバーだけ右にずらしました。これだけで明るくなりましたね。スライダーを右にずらすと露光量が大きくなり、左にずらすと小さくなります。リアルタイムで結果がプレビューされるので直感的に調整することが可能です。
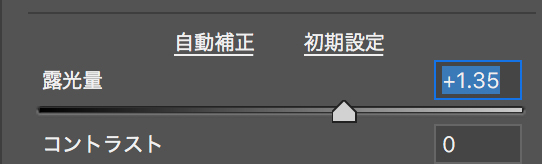
ここでひとつ調整のコツです。
画像プレビュー画面の右下に、四角いマークが4つ並んでいます。
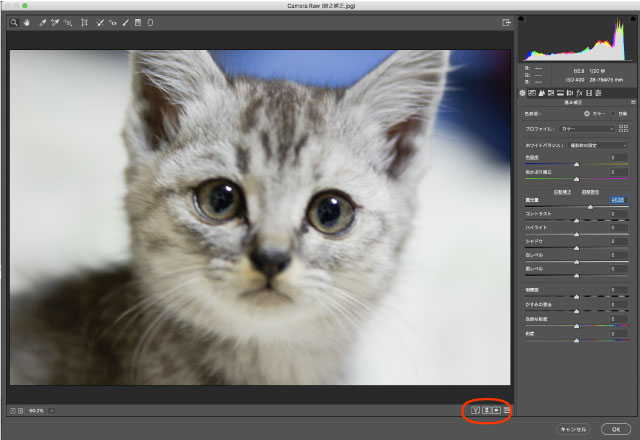
この中の一番左、Yが横に2つ並んでいるマークを一度押してみてください。

プレビュー画面が横に分割されました。この場合、左が補正前の元画像。右が補正後の画像プレビューです。見比べながら補正ができるので便利な表示方法です。先程一度だけ押したボタンですが、押すたびに表示が切り替わります。縦分割や元画像のみ表示。補正後のみ表示と切り替わっていきますので、うまく切り替えて補正してみてください。

露光量だけでも明るくなりましたが、他のスライドバーも紹介しながら使っていきましょう。明るさ調整で、露光量以外に僕がよく使うものは、「ハイライト」「シャドウ」「白レベル」「黒レベル」です。
「ハイライト」は、露光量を増やした際に、白い部分が飛んでしまうときに使います。白が飛んでしまっている(明るい部分が真っ白になってしまった)ときに、スライドバーを少し左にずらします。左はマイナス方向ですので、ハイライトが抑えられます。
「シャドウ」は、暗い部分の明るさ調整に使います。露光量で明るくしたけど、暗い部分だけもう少し明るくしたいなというときに、少し右にずらします。暗いところだけを補正できるので、白が飛んでしまうのを防ぐことができます・
「白レベル」は、「ハイライト」に似ていますが、白っぽい部分をより白くするのに使います。白を強調したいときに少し右にずらします。「ハイライト」は左にずらすもの。「白レベル」は右にずらすものと慣れるまでは覚えておいていいかと思います。
「黒レベル」は、「シャドウ」と似ていますが、黒を強調するのに使います。全体を明るくしたとき、黒がグレーになってしまったなと思ったら左にずらしてください。黒がパキッとして締まった印象になります。こちらも「シャドウ」との使い分けとして、「シャドウ」は右にずらすもの。「黒レベル」は左にずらすものと覚えておいていいかと思います。
「白レベル」「黒レベル」は「コントラスト」でも代用できます。「コントラスト」は「白レベル」と「黒レベル」を同時に調整できるのですが、僕はそれぞれ調整したいので「コントラスト」は使っていません。より簡単に調整したい方はこちらを使っても大丈夫です。
最終的に僕が調整してのがこれです。
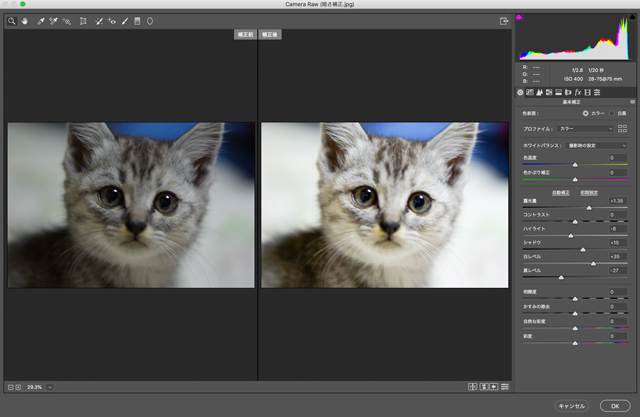
スライドバーの数値はこんな感じです。

露光量以外に、紹介した4項目をいじってみました。露光量だけのものに比べて、多少パキっとしたかと思いますがどうでしょうか?あまり変わらないと思われるかもしれませんね。ま、そのへんは好みで調整してみてください。
調整が済んだら、右下にあるOKボタンを押すと適用されます。
補正前と補正後を並べてみました。
◎補正前

◎補正後

簡単な作業で、明るい写真に補正できました。これだけで写真の印象が変わりますね。
照明で黄みがかった写真を補正
ここでは、照明などの影響で黄みがかってしまった写真の補正方法を解説します。
今回使う写真はこれ。またまた猫です。いい表情してますね。

では、はじめていきます。
まずCameraRAWを開いた状態がこちら。
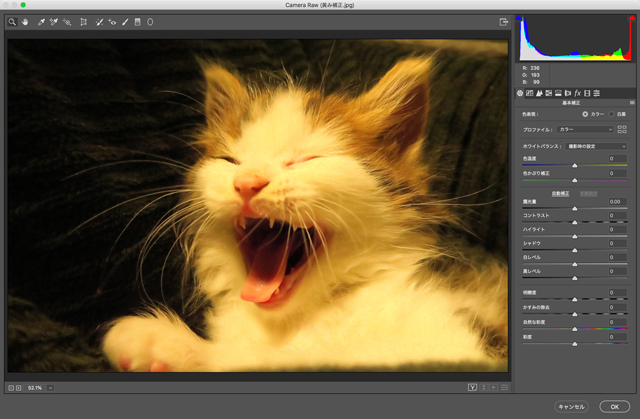
今回は色味を調整したいので、この2つ「色温度」と「色かぶり補正」のスライドバーを使って補正していきます。

調整方法は、今の色味と逆の色にスライドバーをずらすことで調整していきます。今回は黄色みを抑えたいので「色温度」のバーを青の方にずらします。青くなりすぎないところまでずらしたら、今度は「色かぶり補正」のバーをいじります。こちらも緑っぽいと思えば赤方向に、赤っぽいと思えば緑方向にずらして調整します。

調整のコツは、白いものを白に近づけるように調整することです。今回の写真であれば猫の毛の色です。元画像は黄色くなってしまっていますが、本来は白い毛ですので、毛の色を白くするように2つのスライドバーをいじって補正していきます。
今回はこんな感じ。黄色みをかなり抑えて多少赤みを足しました。これで毛色が白に近づきました。

ある程度補正できたら明るさも調整していきます。明るさを補正する方法は1つめの項目で解説していますので参考にしてみてください。
これが最終的な補正後です。全体が明るくなることにより背景の模様がうるさくなってしまいましたので、黒レベルを下げて抑えました。プレビューで見比べる方法も1つ目の項目で紹介していますので、この項目から見た方は読んでみてください。補正が完了したら、右下のOKを押して適用します。
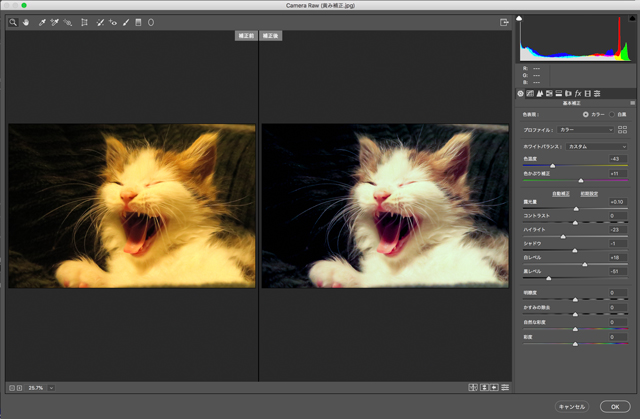
補正前と補正後を並べてみました。
◎補正前

◎補正後

簡単な作業で、黄みの強い画像を自然に補正できました。これだけで写真の印象が変わりますね。
料理写真をおいしく補正
ここでは、不味そうな色になってしまった料理の写真の補正方法を解説します。上の2つの項目の応用編になりますので、まず上の2つの項目を読んでからのほうがわかりやすいかと思います。
今回使う写真はこれ。ハンバーグ弁当の写真です。色が沈んでいてあまり美味しそうに見えませんね。

では、はじめていきます。
まずCameraRAWを開いた状態がこちら。

今回は上の2つの項目で解説した色味・明るさの他に、「彩度」のスライドバーも使っていきます。

まずは上の2つの項目で紹介した、明るさと色みの補正をしていきます。

スライダーの値はこんなです。画像を明るくし、色みはトレイの色を白くするように調整しました。これだけでも十分おいしそうになりましたね。
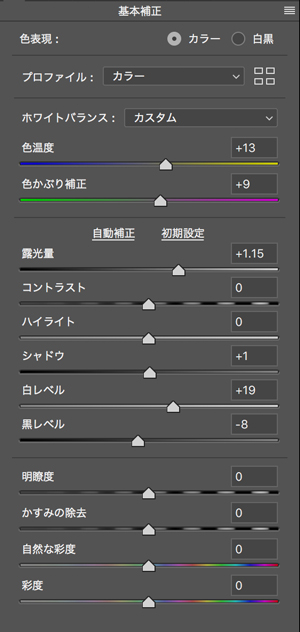
コツは、多少黄色みや赤み寄りに補正すること。サラダは例外として、青や緑はまずそうですからね。最後に先程紹介した「彩度」で微調整します。
「自然な彩度」をメインに彩度をたしてみました。

最終調整したのがこれです。彩度を足したことで鮮やかさがアップし、さらにおいしそうになりました。ただし、彩度は上げすぎると逆に汚い色になってしまうので注意が必要です。「自然な彩度」のほうが「彩度」よりキツさが少ないので、こちらをメインに調整するといいでしょう。何度も言いますが、彩度アップは控えめに。これも自然に補正するコツです。補正が完了したら右下のOKを押して適用させます。
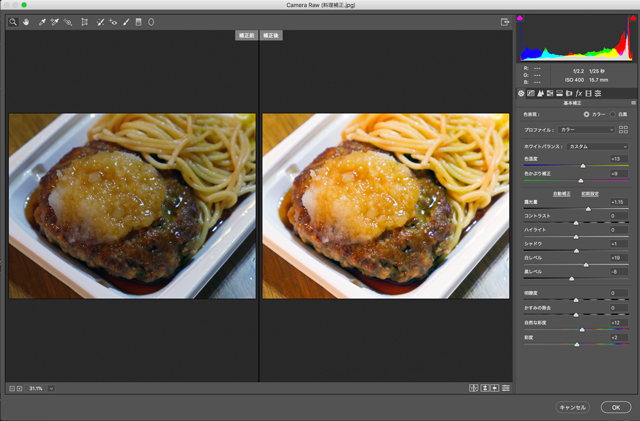
補正前と補正後を並べてみました。
◎補正前

◎補正後

簡単な作業で、美味しそうな料理画像に補正できました。これだけで写真の印象が変わりますね。
まとめ
Camera RAWフィルターを使えばスライダーを動かすだけ、直感的で簡単に補正することができます。補正のコツは上述したとおり、これだけ覚えでば、あとは応用することで好きなように色補正できますね。でも、簡単だからといってあまり補正に頼りすぎるのは良くないです。もらった写真なら仕方ないですが、自分で撮影する場合は撮影する時に明るさや色味を気にしてみてください。補正をかければ少なからず画質が劣化してしまいますからね。
家に一眼レフカメラを眠らせている方は、これを機に眠りから覚ましてあげてください。スマホの写真機能は年々進化を続けていますが、一眼レフ特有のボケ感はハマったら癖になりますよ。入門編にはこちらの本がおすすめです。人気なようで、書店で見かけた方もいるのではないでしょうか。何も知らない状態から、一眼レフらしいボケのキレイな写真を撮れるようになれます。眠っていたカメラを起こすのにピッタリの本です。
ちなみに今回使用した3つの画像は、写真ACという無料素材サイトの画像を使用しました。今回使った写真のように、いろいろな種類の写真を提供してくれています。会員登録のみで無料で商用にも使えますので、よかったら使ってみてください。
無料写真素材なら【写真AC】
また、写真加工も極めるととても奥深くて面白いです。自分の思い描いたとおりに違和感なく加工できたらPhotoshopをしっかり学んでみると面白いと思います。写真加工だけじゃなく、いろんな用途に使えますよ。手軽にしっかり学びたいなら通信講座を利用するといいです。独学で挫折した経験をお持ちの方、でも学校に通う時間がないなら、カリキュラムに沿って自宅で学習でき質問し放題な通信講座がぴったりです。
ヒューマンアカデミー通信講座『たのまな』





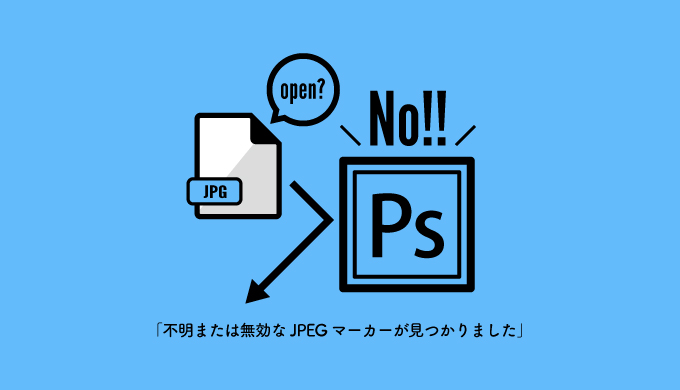


コメント