Wacomのペンタブを使っている人なら一度は経験したことがあるであろうカーソルが固まるという現象。マウスを繋いで動かすとカーソルが動くのに、ペンが反応しない。タブレットの電気は点灯しているから通電は問題ないはずなんだけど。
この記事では、僕が使っているIntuos4とMacOS10.4 Mojaveの組み合わせで起きる上記の症状の対処法を紹介します。環境が違う場合は再現できない可能性がありますのでご了承ください。
対処法1 設定画面を起動してみる
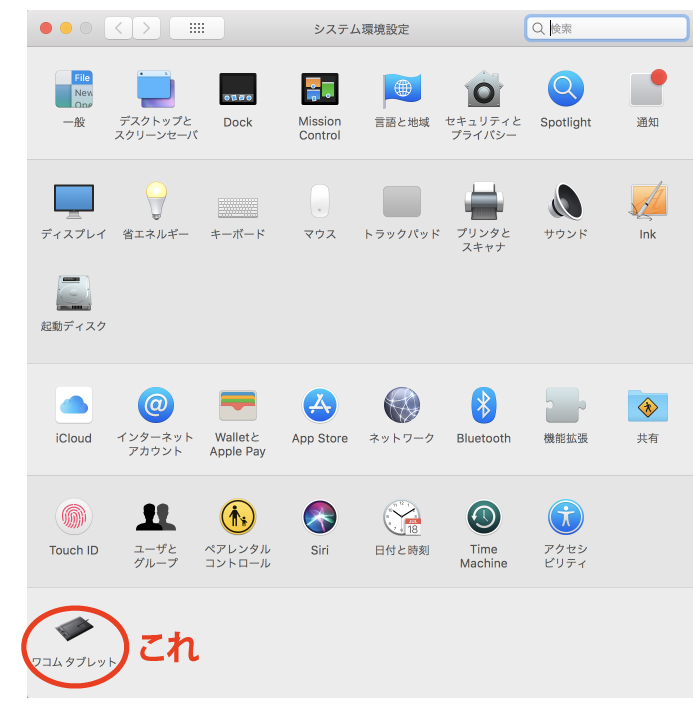
Intuos5以降はデスクトップセンターという独自アプリでペンタブの設定を行いますが、Intuos4の場合、設定項目はシステム環境設定の中に組み込まれます。
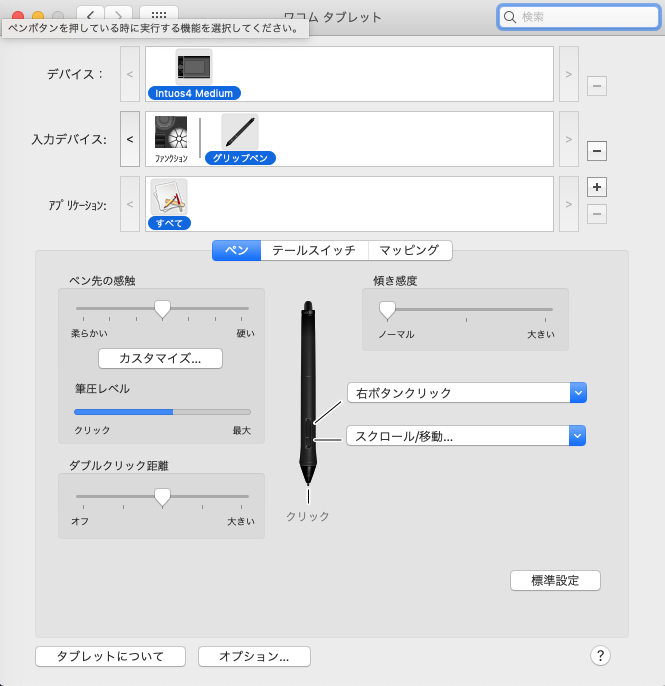
なので固まってしまった時はシステム環境設定を開いてその中のワコムタブレットという項目を起動してみたらなんとかなりそうですよね。それで起動し、認識すればおそらくなんとかなるかと思います。が、僕の場合は起動せずに見事に固まりました。レインボーのくるくるが止まりません。
対処法2 再起動する
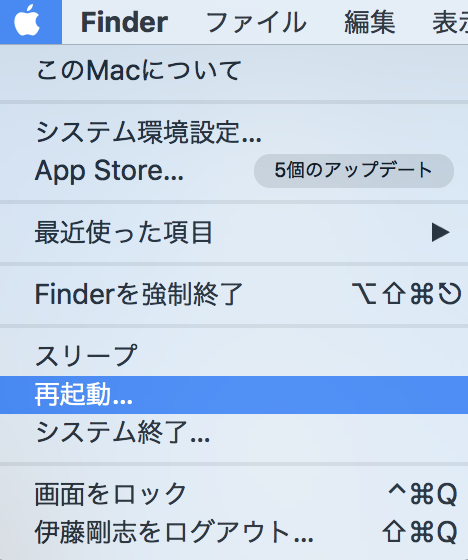
そうなってしまうともう再起動しかないですよね。まあ確かに再起動すればちゃんと直ることがほとんどです。実際僕も再起動すればたいがい直ります。ただし全てのアプリを終了させて再起動してまたアプリを立ち上げるとなると、僕のように古い機種のMacを使っている人はそれだけで時間がかかるので地味にストレスがかかります。できれば再起動は避けたい対処法です。
対処法3 設定項目だけ再起動する
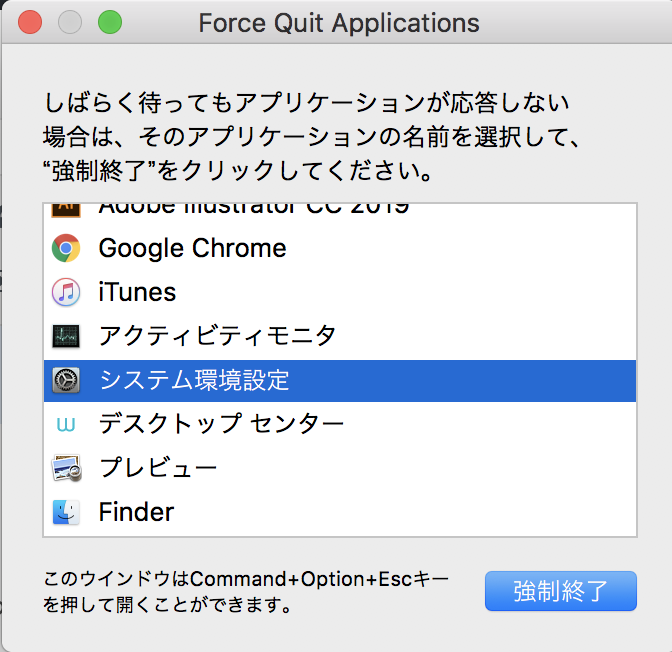
システム環境設定のワコムタブレットを選ぶと固まってしまうのですが、これさえどうにか起動できれば再起動する必要がなさそうです。ではどうすればいいか、まずはじめに思い浮かぶのは強制終了でシステム環境設定を強制終了してみること。僕がやってみたところ、システム環境設定の強制終了はできましたが、その後ワコムペンタブを再び選んでもまたフリーズ。失敗でした。
対処法4 アクティビティモニタで強制終了
そこで次に試してみたのがアクティビティモニタです。
アクティビティモニタはMacの動作が重いときなどに、CPUやメモリを圧迫しているアプリを調べられるユーティリティーアプリで、アプリケーションのユーティリティーのなかにあります。
今回このアプリを使う訳は、アプリのもうひとつの機能にあります。それは、アプリの動作を調べるだけでなく終了させることもできるからです。
使い方は、まずアプリを起動します。
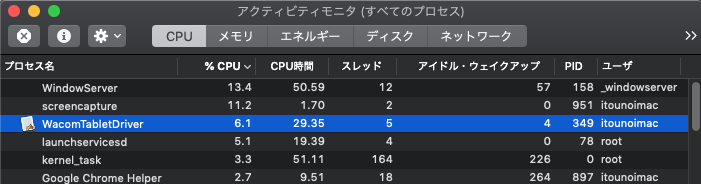
CPUが選ばれているのがデフォルトだと思いますのでそのままで大丈夫です。
プロセス名から「WacomTabletDriver」を探します。CPUの使用率順になっているので、固まっていない状態なら、ペンを動かす(ペンタブを使用する)と名前が上位に上がってきます。
通常の使用だと、CPU使用率は5〜7%くらいです。
これが固まった状態だと100%まで上がります。上がったから固まったのか、固まったから上がったのかはわかりませんが、あきらかに異常ですよね。
ここで異常が確認できたらドライバを終了させます。
終了させるにはまずプロセス名の「WacomTabletDriver」をダブルクリックします。すると個別にウィンドウが開かれますので、そこにある「終了」をクリック。もう一つウィンドウが開かれます。
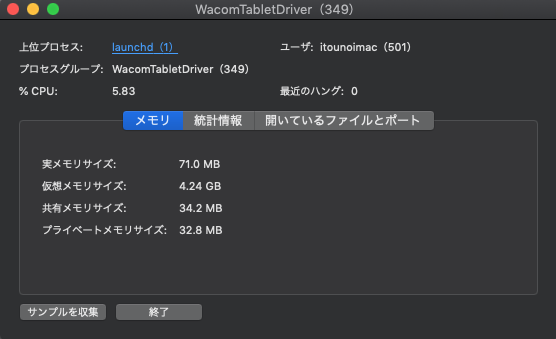
ここで終了させるには、「終了」と「強制終了」のどちらかを選ぶ必要があるのですが、「強制終了」を選んでください。この固まった状態ですと、「終了」ではもはや反応しません。
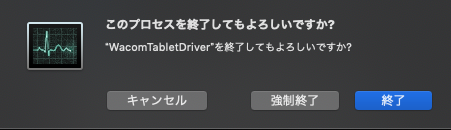
これで強制終了が成功すれば、何事もなかったようにペンタブが動くようになります。
※ちゃんとペンタブが動作している時は、ここで終了させないでください。認識しなくなり再起動しなければならなくなってしまいます。
まとめ
アクティビティモニタでの対処法は、ボタンを押すだけで一瞬で解決します。ドライバだけを再起動することができるので、Macを再起動する必要がないのが最大のメリットです。
僕の環境だとMacの再起動に5分くらいかかってしまいますので恩恵が実に大きいです。
今ではペンタブと一緒にマウスも繋いでおき、ペンタブが固まったらマウスを操作してドライバを再起動しています。Intuos4のMojaveでの不安定さはこれで解決できますので、困っている人は一度ためしてみてください。


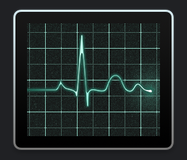

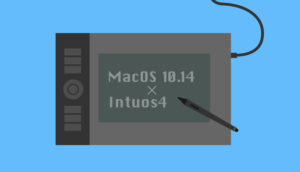



コメント