Illustratorで制作を進めている際、クライアントから修正が入ったり、パターンを複数作ったりして、同じ案件なのにデータが複数あるってことありませんか?
ずっと継続して作業しているものならどれがどの段階のデータか把握していると思いますが、ちょっと期間が空いてしまったものですと、「このデータとこのデータ、どこが違うんだっけ」とわからなくなってしまう場合があります。(僕がちゃんとデータ管理できていないだけのことと言われればそれまでですが。。。)
こんなとき、2つのデータを開いてヨコに並べて見比べるというのが一般的かと思います。

大きな違いならそこで気づきますが、ぱっと見でわからない場合は、まちがい探し状態になってしまいます。
そんなときに便利に見比べられる方法を紹介します。
タブを切り替えて見比べるといった方法です。
Illustratorでファイルを開く際、デフォルトの設定ですとタブでドキュメントが開かれます。2つのデータを同じ大きさと場所にし、タブを何度も切り替えることでパラパラ漫画の要領で違いを見つけようという方法です。
では、やり方を説明します。
見比べたいファイルを開く
まずは、見比べたい2つのファイルを開きます。このようにタブで開かれていれば問題ないです。
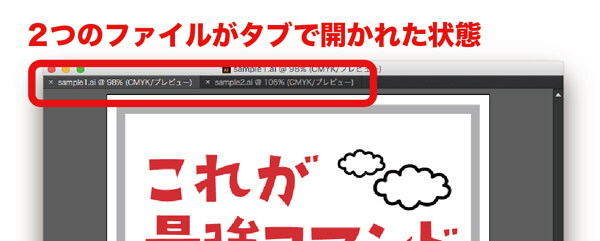
もし、タブではなく個別にウィンドウで開かれてしまう場合は、タブで開く設定になっていませんので、設定を変えます。
タブで開くための設定方法
上のバーにでてくるIllustratorから、環境設定、ユーザーインターフェイスを開きます。
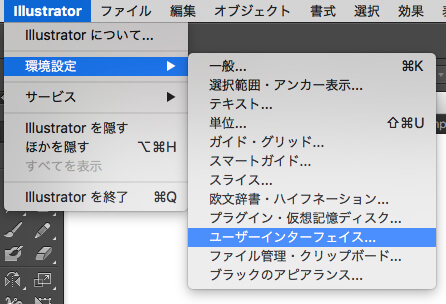
その中に「タブでドキュメントを開く」という項目があります。ここにチェックをいれれば完了です。
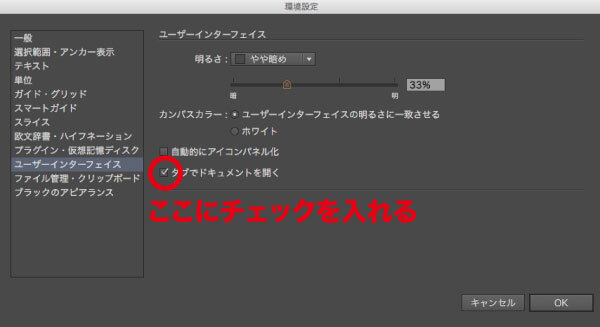
大きさと位置を揃える
当たり前ですが、比べるものの大きさが違っていてはパラパラ比べる意味がありません。位置もぴったりに合わせることにより、パラパラしたときに違っている箇所がわかりやすくなります。
今回は「アートボード全体表示」で大きさと位置を合わせます。
やり方は、ツールパネルの手のひらのアイコンをダブルクリック、またはキーボードの⌘+0(ゼロ)です。どちらかを実行すると、画面の中心にアートボードが収まるように表示されます。アートボードを大きめに作っている場合は、この状態で⌘++(プラス)を1、2回入力して画面をズーム。オブジェクトが切れず、余白が少ない状態に調整してください。画面を引くときは⌘+ー(マイナス)※このやり方は、アートボード内で作業をしている場合のみ有効です。
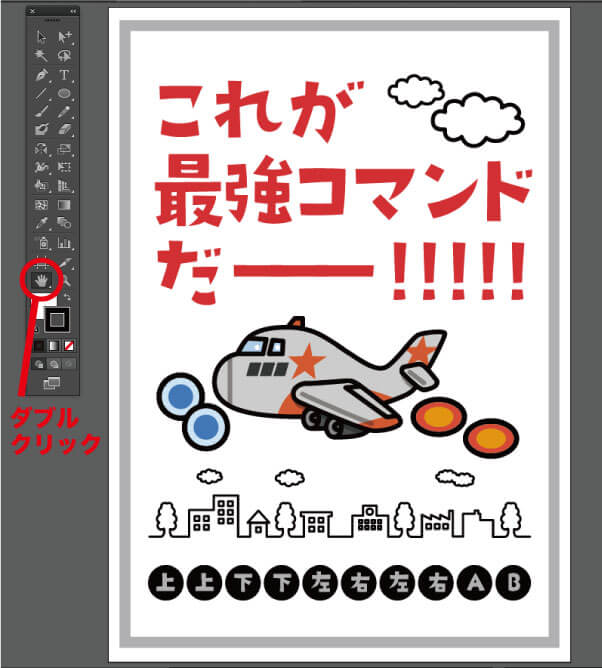
見比べる2つのファイル両方で同じ状態にします。これで2つの大きさと位置がピッタリ揃いました。
タブを切り替えて見比べる
見比べる為の準備が整いましたので、いよいよ実践です。
タブを切り替える方法は、キーボードのショートカットを使います。⌘+F6(ファンクション6)を押すと、タブが切り替わります。パラパラするには、⌘キーを押しっぱなしにして、F6キーを連打するといいです。Macのスペックによっては、動きが遅くなるかもしれませんが。。。
パラパラしていると、アニメーションのように、違っている部分のみが切り替わります。これで、2つの違いを精度よく確認することができます。
↓こんな感じで確認できます。
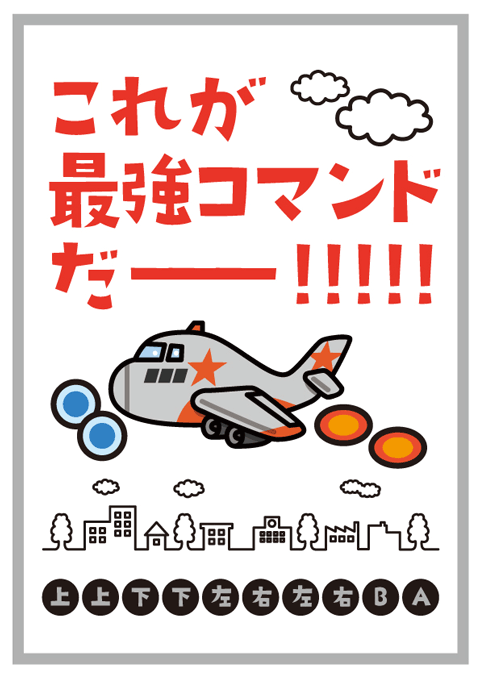
パラパラしてみると、右下の「BA」と「AB」が違っていることがわかります。
最初の2枚並べて比べるやり方より、わかりやすいですね。
おわりに
以上が今回の小技になります。この方法は、イラレが作業中に突然落ちてしまったときに復元されたファイルと、保存してあるファイルを比べて、保存してからどの段階まで進められていたかを確認するのにも使えます。
よろしければ使ってみてください。

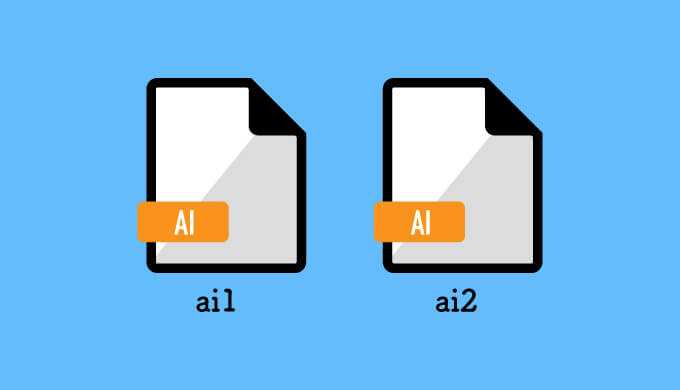








コメント