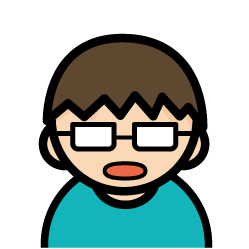 駆け出しデザイナー かけるくん
駆け出しデザイナー かけるくん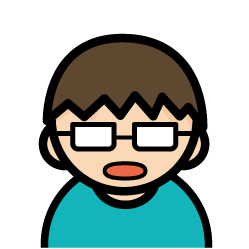
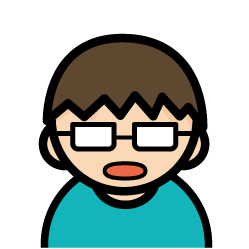
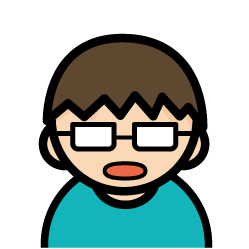
複数アートボードのイラレデータ、PDF保存するとひとつにまとまってしまう
イラレでページ物のデザインをするなら、アートボードを複数作ってデザインすると便利です。
ひとつのイラレデータで全ページいじれますから、全体の微調整をするのも楽ちんです。
さらに、PDF保存をすると、全ページが繋がって本のようなPDFが作れます。
そしてもちろん1枚1枚バラバラのPDFも簡単に・・・。ん、できない?
アートボードごとに保存にチェックが入れられない
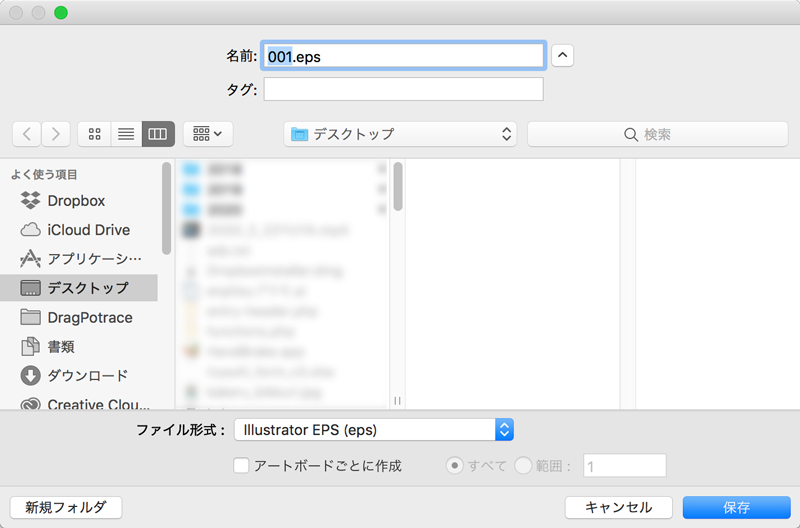
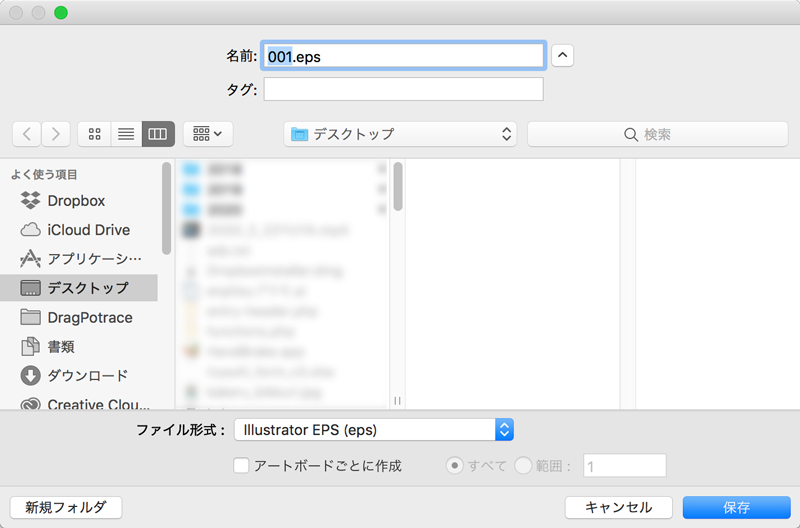
PDF保存するには、別名で保存を選択後、ファイル形式を「Adobe PDF(pdf)」に変更します。バラバラなPDFを作りたいならファイル形式の下にある「アートボードごとに保存」にチェックをいれればできそうです。
が、保存形式を「PDF」にするとチェックを項目がグレーに。


これではバラバラのPDFが作れません。
他に設定項目があるのかなーといろいろ探ってはみましたが、ないようです。
あ、ちなみにai形式で保存する場合は同じく「アートボードごとに保存」にチェックを入れられないんですが、保存を押した後の項目で「各アートボードを個別のファイルに保存」にチェックを入れることでアートボードごとに分けて保存できます。
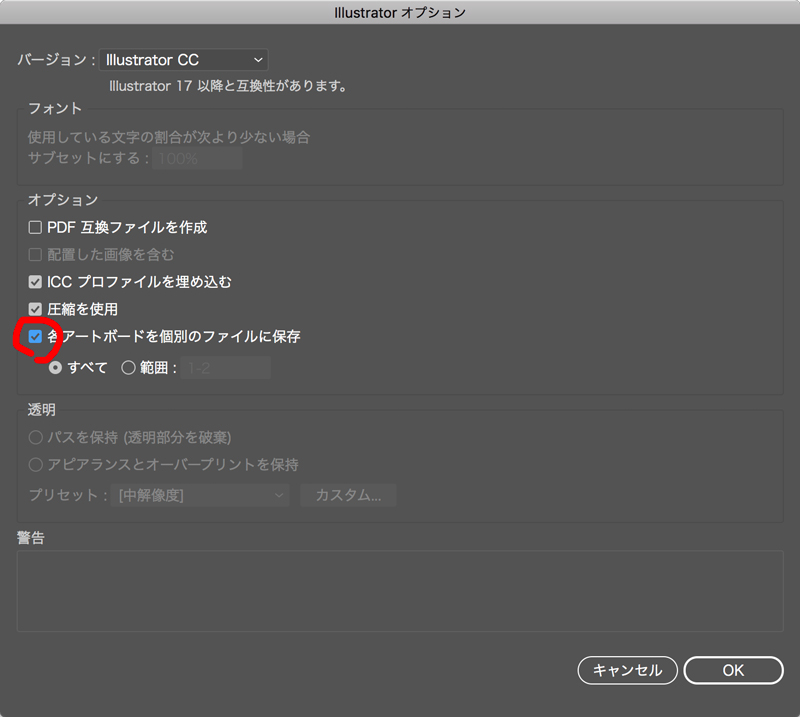
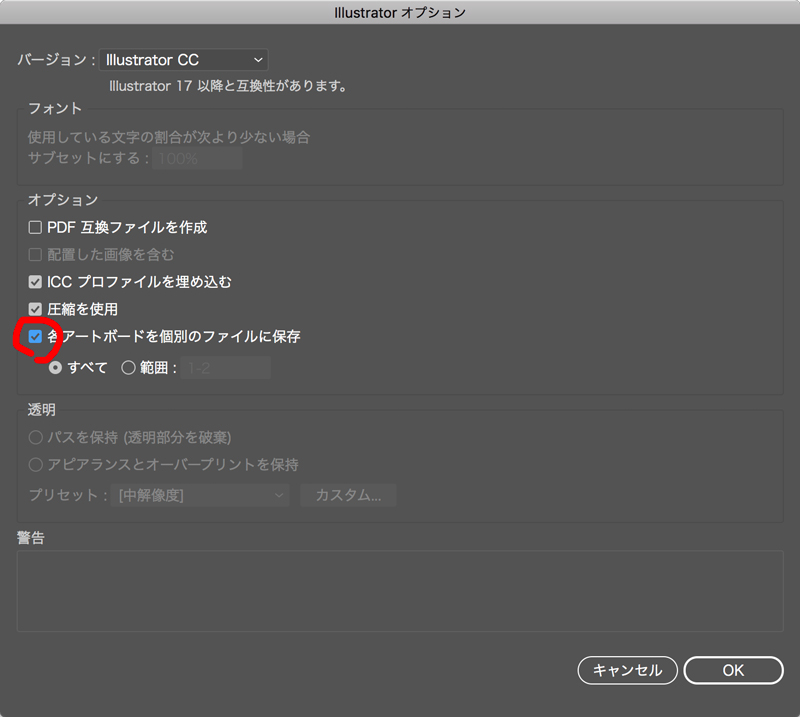
でもPDFにはこういう設定もないんですよね〜。残念です。
ひとつひとつ書き出すことはできる
一括でバラバラPDFを作ることはできませんが、手動で個別にPDFを書き出すことはできます。
1ページずつ保存するのでページ数が多いほど手間がかかって面倒くさいのですが、2、3ページくらいなら我慢できるレベルです。
やり方はまず、先程と同じく別名で保存をするのですが、保存形式を選ぶところの下にある「範囲」にチェックを入れます。
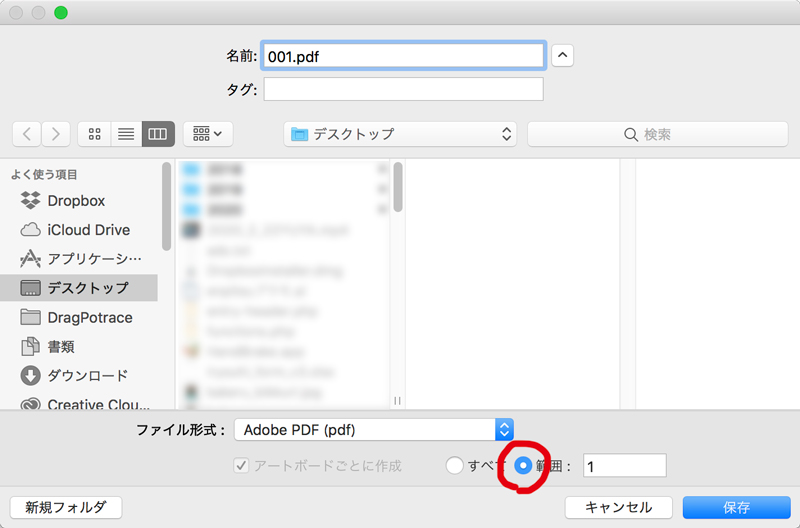
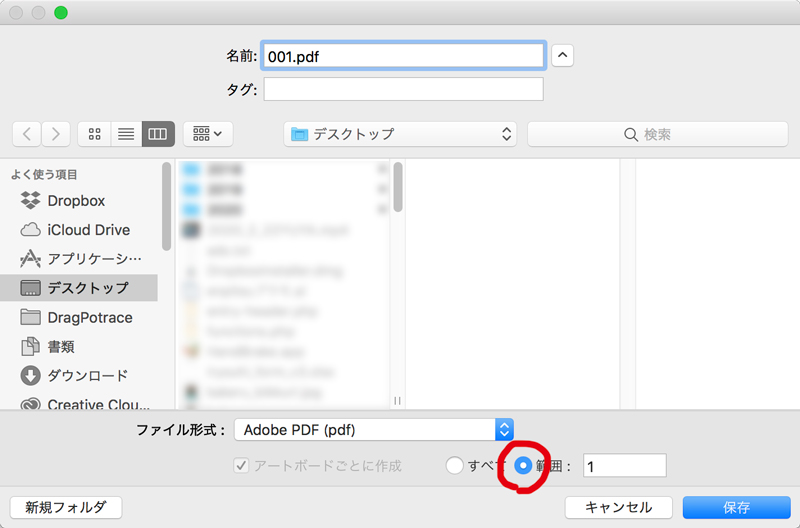
すると右の四角い枠に数字が打込めるようになりますので、書き出したいアートボードの番号を打ち込みます。
アートボードの番号は、以下で確認できます。
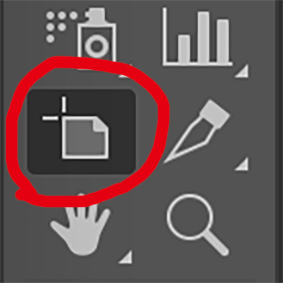
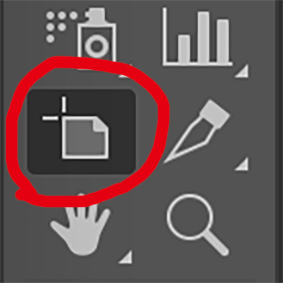


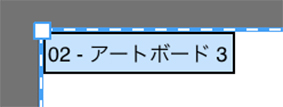
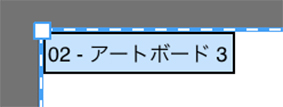
アートボード3の「3」じゃないので注意!
書き出したいアートボード番号を打ち込んだら保存を押せばOKです。
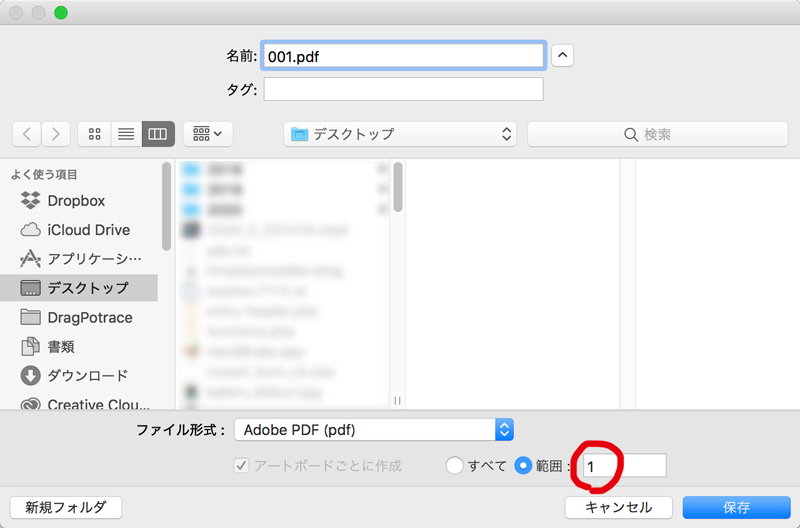
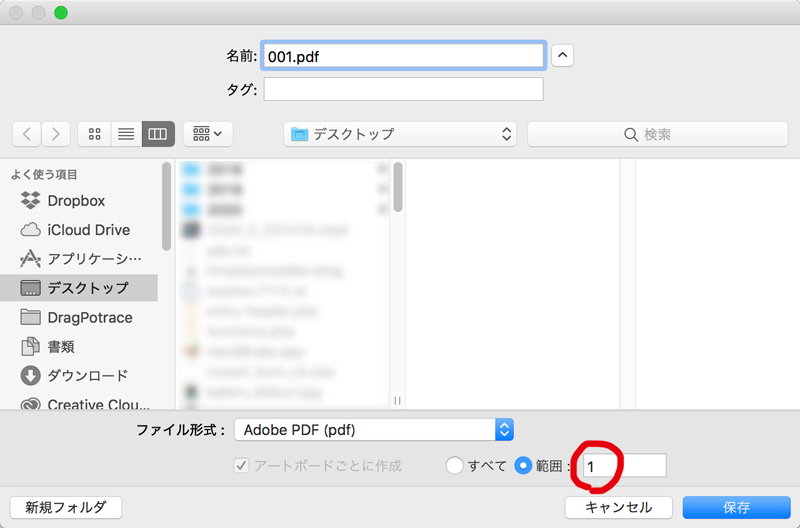
アートボードが3つ以上ある場合に、特定の連番ページ(1ページ目と2ページ目とか)のみのPDFを書き出したい場合は「1-2」というふうに、-(ハイフン)で繋げばその範囲のみでも書き出せます。
書き出してから分割する簡単な方法
2ページや3ページしかないなら個別に書き出しても大して手間ではないですが、これが5ページとかを超えてくると結構なストレスです。
複数ページを1つのデータで作業しているので、必然的にデータが重くなってしまいます。保存するだけでも割と時間が掛かってしまうんですよね。
そんなときは、発想を変えて、後から分割してみたらどうでしょう。
やり方はいろいろあります。
Acrobatを使ったり、Web上のサービスを使ったりもできますが、Acrobatはソフトがバカみたいに重いし(僕の環境だけ?)、WebサービスはデータをWeb上にアップするので、手間だしなんかちょっと不安だったりします。
なので、今回紹介する方法は、軽くて楽な方法です。
プレビューですべて解決
使うソフトは「プレビュー」です。


まずは書き出した複数ページのPDFをプレビューで開きます。
開くと、左にページごとのサムネイル画像が出ていますよね。
これを選んでデスクトップにドラッグ&ドロップすると、選んだページだけ取り出せます。
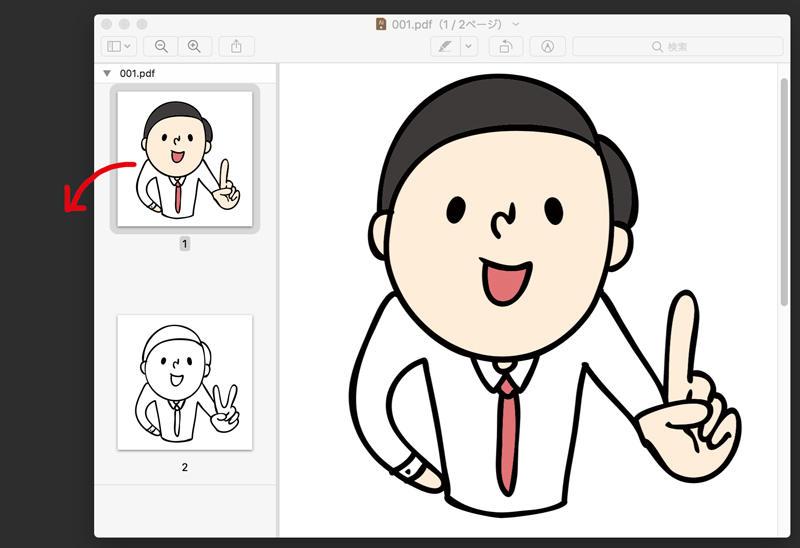
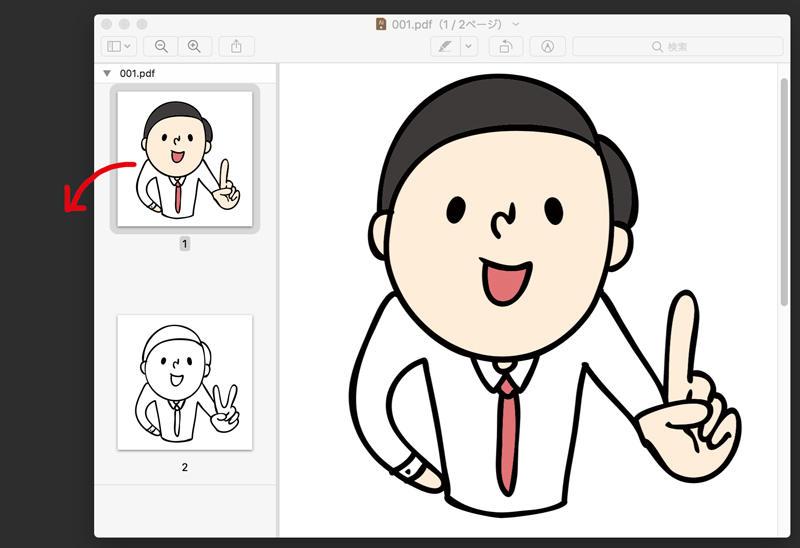
これで、個別PDFが完成です。


簡単ですね。
画質の劣化については厳密に検証できていませんが、見た目では気になるほどの劣化はありません。
クライアントに確認してもらう用途のPDFであれば問題ないでしょう。
ただ念の為、印刷会社に入稿用するためのPDFに使うのは避けたほうがいいでしょう。なるべくキレイなデータのほうがいいですからね。










コメント