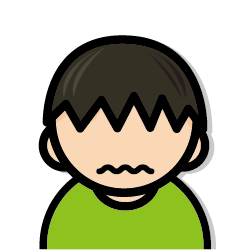 デザイン見習くん
デザイン見習くんあれ、zipファイルを解凍したはずなんだけど、どこにもない!!解凍先はzipファイルと同じ場所のはずなんだけど・・・なぜ?解凍できてない??



あっそれ、ちゃんと解凍できてるけど行方不明になっちゃったのかもしれないよ。探し出すコツ教えるね
解凍したファイルが行方不明になってしまうことありませんか?
これは、ファイルを解凍したときに名前が変わってしまうことで起きる現象です。
解答したら名前が変わるなんて普通は思わないですよね。
その思い込みが、行方不明になったと思ってしまう理由なんですが、これは仕方ないことです。注意すべきは100%送信者です。
この記事では、受けとった側の対処方とともに、どうしたらこうなってしまうのかも紹介しますので、あなたが迷惑な送信者にならない為にぜひ読んでみてください。
解答したら行方不明になる原因は
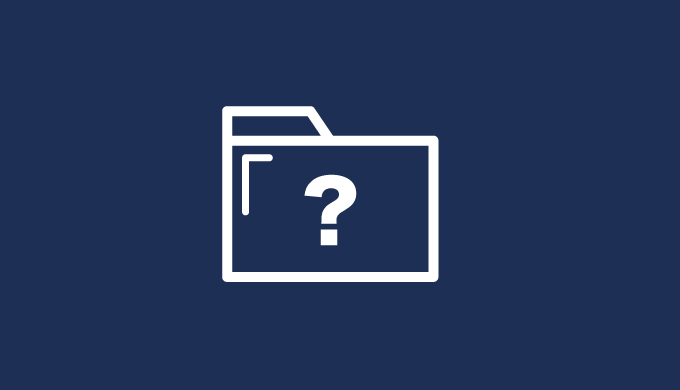
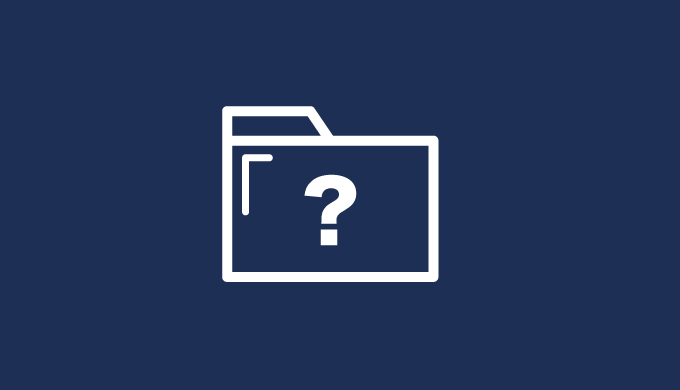
冒頭でも言いましたが、圧縮したファイルを解凍したら行方不明になってしまう原因は、解凍する前と後で名前が変わってしまうことにあります。
ではなぜ名前が変わってしまうのでしょうか?
ポイントは、ファイルの名前をつけるタイミングにあります。
そのタイミングは正しいです。
そのまま圧縮してメールなどで送るのなら何の問題もありません。
では、間違ったタイミングは・・・
圧縮した後のファイル名を打ち替えることです。
どんな時にやるかというと、圧縮した後に、やっぱこっちの名前のほうがわかりやすいかなかな〜と思って打ち替える。
受け取る側のことを考えた親切心での行為なのですが、これはダメです。
完全に間違った親切心です。むしろ迷惑でしかありません!!
解凍した後のファイル名は、圧縮する前のファイル名が適用されます。
元のファイル名がどんな名前かなんて、受け取る側は知るはずがないので、行方不明になってしまうのです。
ひじょ〜〜〜に迷惑ですので、あなたが送る立場になったときは絶対やらないように気を付けましょう!
行方不明ファイルを探し出す方法
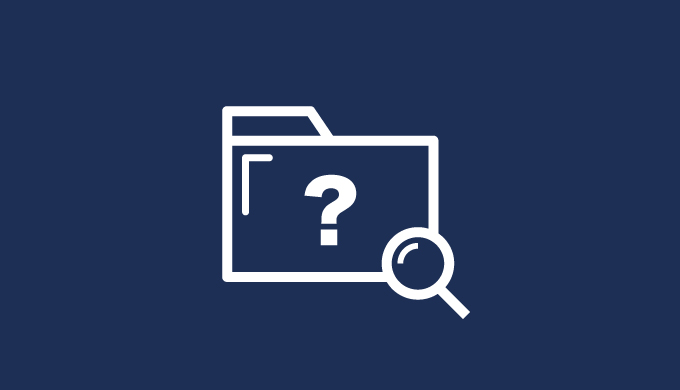
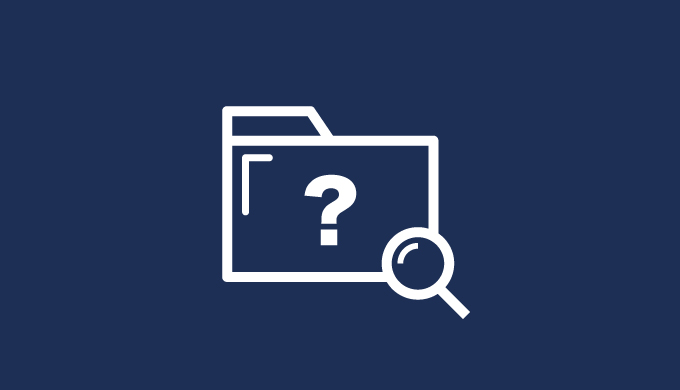
とはいえ、こういうファイルを受け取ってしまったら対処するしかありません。
では、うまい探し出し方はないのでしょうか?
もし元のファイル名がわかるのであれば、その名前を頼りに探し出すことはできます。
でも、ほとんどの場合、元の名前なんて付けた人にしかわからないものです。
わからないなら、名前には頼れません。
他に頼れるものは・・・日時です!
やり方は、ファインダーでデスクトップを開きます。
画面の一番上のバーから「移動」>「デスクトップ」を選ぶと開けます。
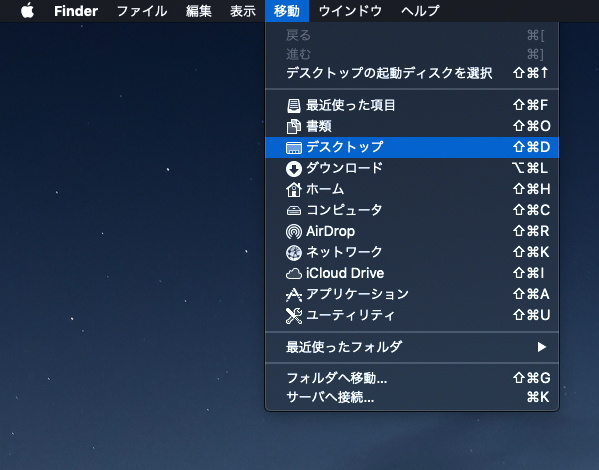
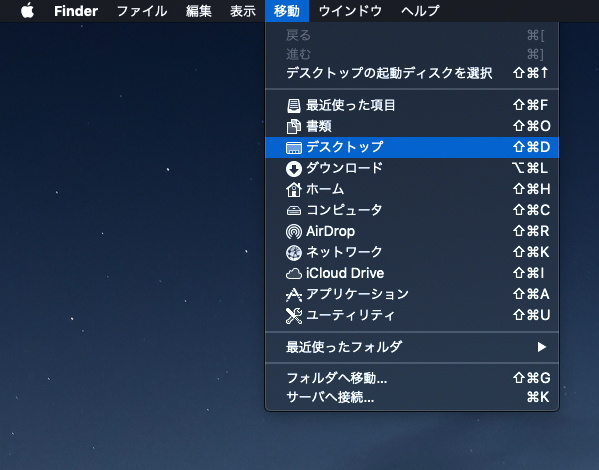
※今回は、デスクトップで解凍した場合の説明です。
デスクトップが開けたら、表示を「リスト表示」にします。
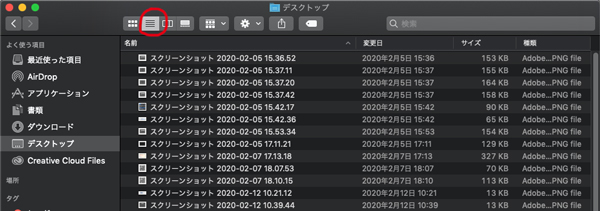
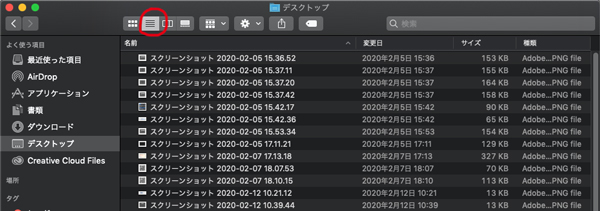
次に並び順を「変更日順」に変更します。
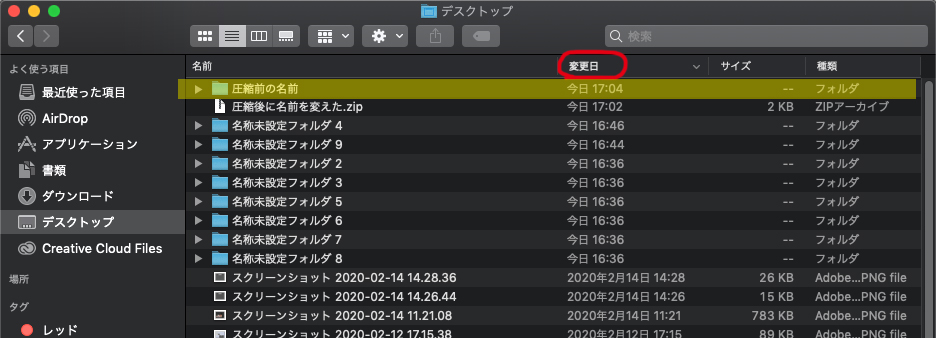
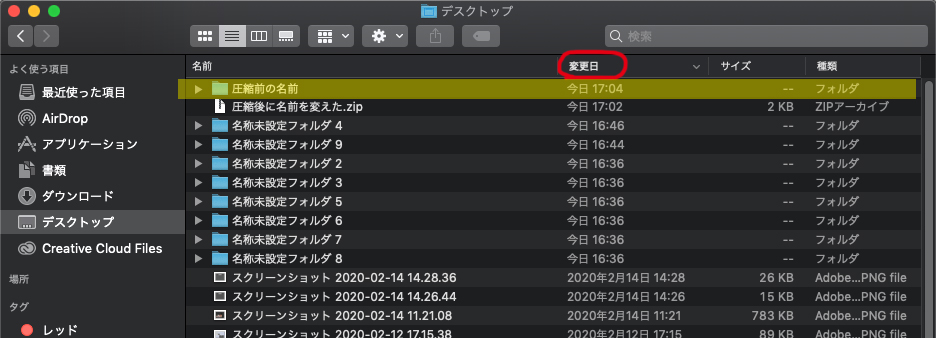
すでに変更日順になっていた場合に変更日ボタンをクリックすると、一番古いファイルが上に来てしまいますので、最新のファイルが上にくるようにさらにもう一度クリックします。
最新のファイルが一番上にきたら、それが行方不明ファイルです。←黄色の帯を付けたファイルが今回の行方不明ファイル。
行方不明を避ける方法
行方不明ファイルを探す方法を紹介しましたが、そもそも行方不明にならないようにすることもできます。ここでは対処法として2つ紹介します。
対処法① 紛れ込ませない
行方不明になる原因のひとつは、他のものに紛れ込んでしまって見失うことです。
逆に言うと、紛れ込ませなければ迷子になることはありません。
それを解決する1つ目の対処法は、デスクトップをキレイにしておくことです。
デスクトップがキレイなら、新しくできたファイルなんてその場で見つかります。
この記事では、デスクトップで作業をすることを前提にしています。
あたりまえのことですが効果は高いです。
さらに、デスクトップがキレイだと動作も軽くなります(これほんと!)ので、やっておいて得はあっても損はないです。
が、この方法で対処できない場合もあります。
複数のファイルを解凍する場合です。
複数のファイルを一度に解答すると、例えデスクトップがキレイだったとしても、解凍前のファイルと解凍後のファイルを結びつけるのが難しくなります。
でも大丈夫!
複数のファイルを処理する場合には、別の対処法があります。
対処法② 名前を変えさせない
もうひとつの対処法は、解凍後に名前を変更させない方法です。



そんなことができるなら他の方法必要なくね?
そう思う気持ちはわかりますが、この方法にもデメリットがあります。
それは後ほど説明しますが、ファイルが多いい場合に一番効果的なのは事実です。
仕組みは、下記の解凍したファイル構成を見てもらうとわかりやすいと思います。
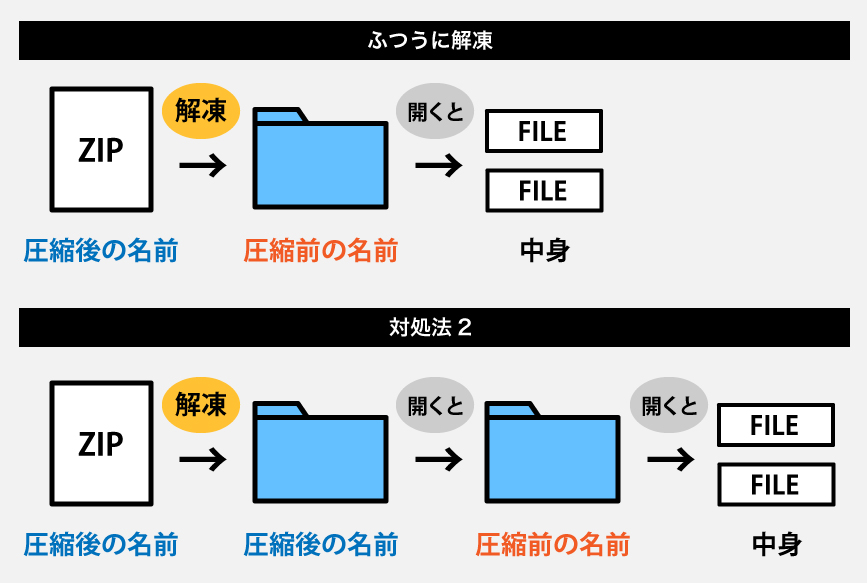
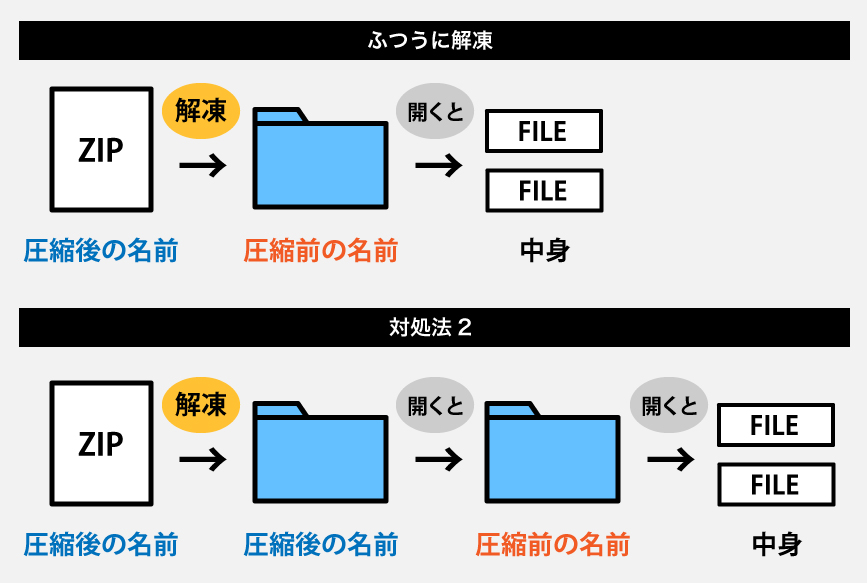
こんな感じで、圧縮ファイルと同じ名前のフォルダの中に、圧縮前の名前のファイルが入るようにする方法です。
これなら圧縮ファイルと解凍したファイルが簡単に結びつくので迷子にならないですね。
ではやり方です。
まず準備として、新しく解凍ソフトを用意する必要があります。
解凍ソフトはMacに標準で入っているのですが、今回紹介するの方法に必要な機能が付いていないので使えません。
用意するのは「The Unarchiver」というソフトで、AppStoreより無料でダウンロードできます。怪しいソフトではないのでご安心を。


ダウンロードが完了したら起動させます。
起動したら環境設定で設定を変えます←ここが重要
設定を変えるのは1箇所。
まずは、「展開」を選びます。
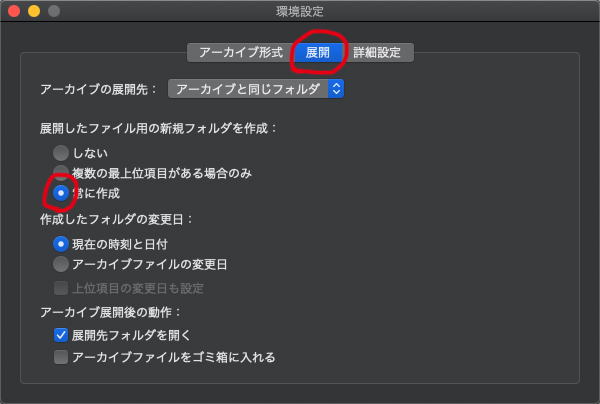
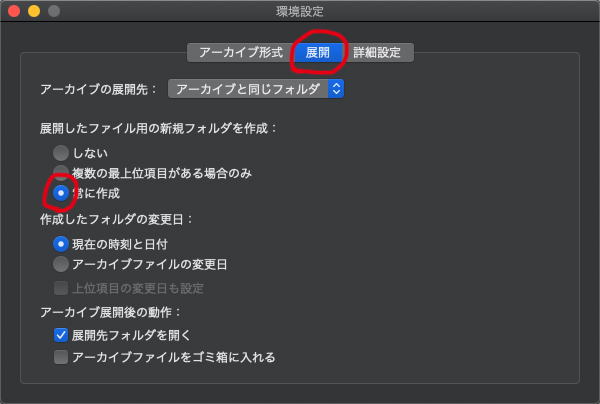
一番上の項目、「展開したファイル用の新規フォルダを作成」の選択を「常に作成」に変更してください。
これで設定は完了です。環境設定画面は閉じてしまってかまいません。
ファイルを解凍する方法は、圧縮ファイルを「The Unarchiver」アイコンにドラッグ&ドロップするだけ。
こんな感じで解凍されます。


ちなみにふつうに解凍するとこう。


これで、行方不明になってしまうファイルを救うことができますね。
最後に、デメリットも伝えておきます。
圧縮後に名前を変えたファイルにはもちろん有効ですが、名前を変えていないファイルに使っても、同じ動作をするので、名前の同じフォルダが二重になってしまいます。


気にしない人は気にしないかもしれませんが、フォルダを開いたらまた同じ名前のフォルダが出てくるのはスマートではないです。
なので、大量に解凍する必要があるときに行方不明になることが確認された時のみ使うというのでもいいかもしれません。
その他はMac標準の解凍ソフトを使うといった使い分けもアリです。
まとめ
今回は、解凍したら行方不明になってしまうファイルの原因と対策法を紹介しました。
対処法②の「The Unarchiver」は便利ですが、デメリットも考慮して使ってみてください。
対処法①のデスクトップをキレイにするというのはデメリットがないので、汚い自覚がある人は、ぜひやってみてください。

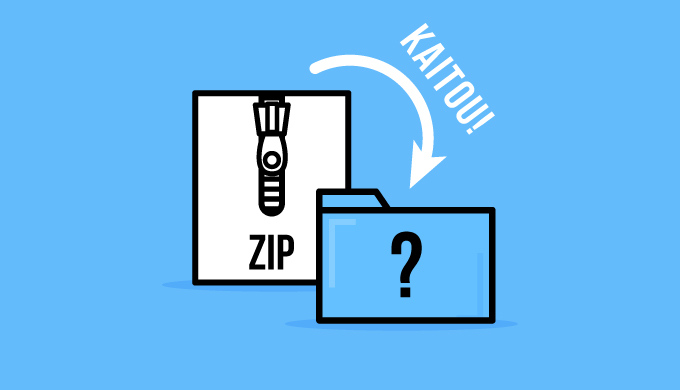
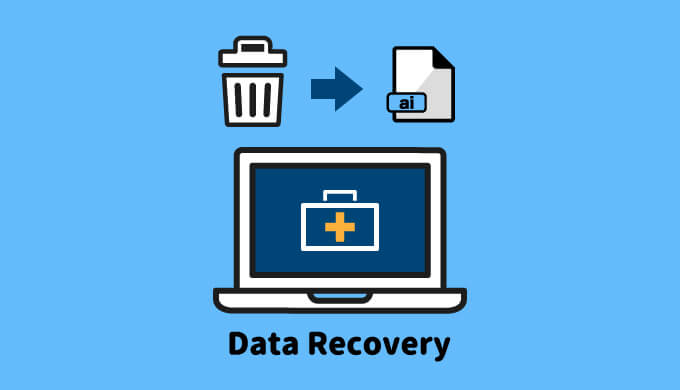



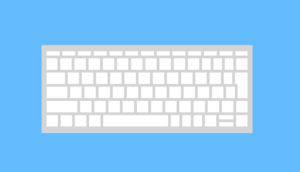

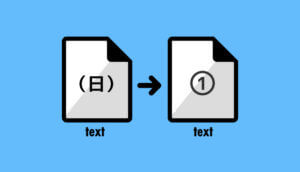

コメント