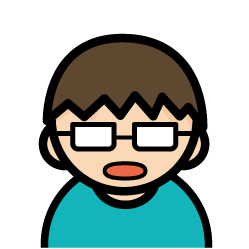 駆け出しデザイナー かけるくん
駆け出しデザイナー かけるくんグラフィックデザイナーにとってデータは命。データ管理は超重要です。
ゴミ箱をこまめに空にする人は空にする前に一度確認できますが、溜め込めば溜め込むほど確認する気にならずうっかり必要なデータも消してしまったりします。
幸いなことにMacには標準でTime Machineという優秀なバックアップ機能が備わっています。
設定も簡単で、外付けのHDD(SSD)を用意して繋ぐだけ。あとはTime Machineに使用するボタンを押せば勝手にやってくれるので楽ちんです。
ですがそういう人に限ってTime Machineを使っていなかったり、外付けHDDを外して放置、最後にバックアップしたのが数ヶ月前だったりするものです。


通常Macはゴミ箱から消したデータを復元することはできませんが、最終手段はあります。データ復元ソフトというやつです。
今回、EaseUS(イーザス)という企業様からMacのデータ復元に特化したソフトである、EaseUS Data Recovery Wizard for Macを提供いただきました。
高い復元率を誇るというこのソフトがデザイナーの最終手段として本当に使えるものなのか実際に使って検証してみます。
- aiデータ
- psdデータ
まずデザイナーが消してしまいがちな代表的なデータ形式をあげてみました。jpgやらtxtやらもありますが、デザイナー独自ではないので省きました。
aiデータはIllustratorのデータ形式で、グラフィックデザイナーが一番よく使うソフトのデータです。
やりがちな失敗としては、入稿したデータのみ残っていて、編集できる状態(アウトライン前)のデータを消してしまった。や、変換したpdfやjpgデータだけ残っていて元のaiデータを消してしまったなど、進行中よりかは以前作ったデータが必要になった時に焦るということが多いです。
進行中のものでよくある失敗は、アウトラインをかけて上書き保存してしまったというのがありますが、残念ながら復元ソフトで上書き前のデータを取り戻すことはできません。※後述
psdデータはPhotoshopのデータ形式です。
写真加工や合成をする過程の編集可能なデータで、最終的に確定したら編集できないeps形式で保存してIllustratorに配置します。※最近はpsd形式のままIllustratorに配置する場合もありますが、その場合もデータを軽くするためにレイヤーを結合させて編集できないデータを別に作ります。
最終的に使うのは編集できないデータですので、編集可能なpsdをうっかり消してしまうことがあります。
ではこのaiやpsdといったデータ形式は、EaseUS Data Recovery Wizard for Macで復元できるのでしょうか。
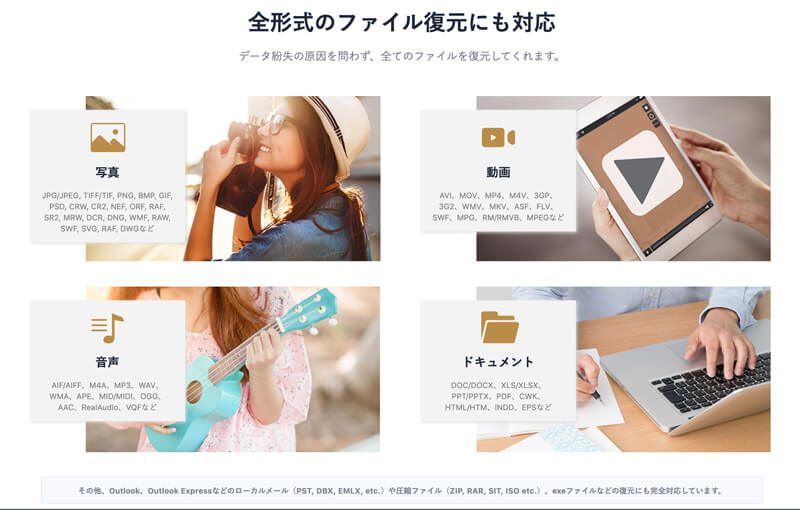
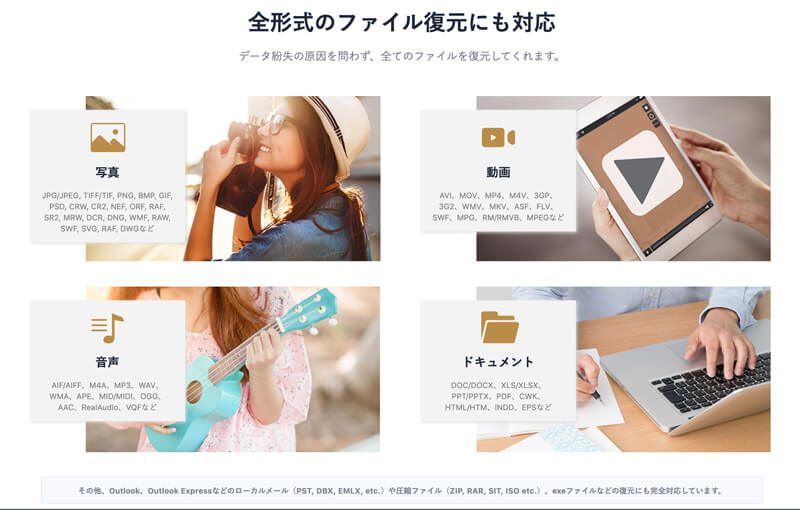
公式サイトを見てみると、全てのデータ形式に対応しているとのこと。頼もしいと思いつつも本当かなと疑ってしまう自分もいます。
ゴミ箱から消してしまったデータをどうやって取り戻すことができるのか気になりますよね。
実は、ゴミ箱からデータを消してしまってもハードディスクの中にはまだデータが残っています。その表面上消されてしまったデータに新しいデータが上書きされることで初めて完全に元のデータがなくなるわけです。
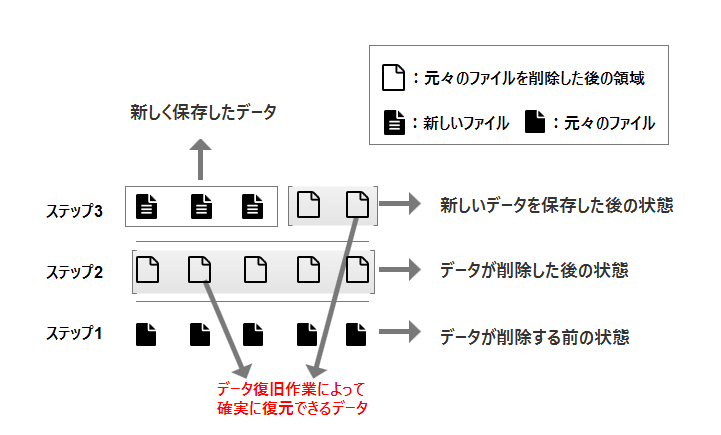
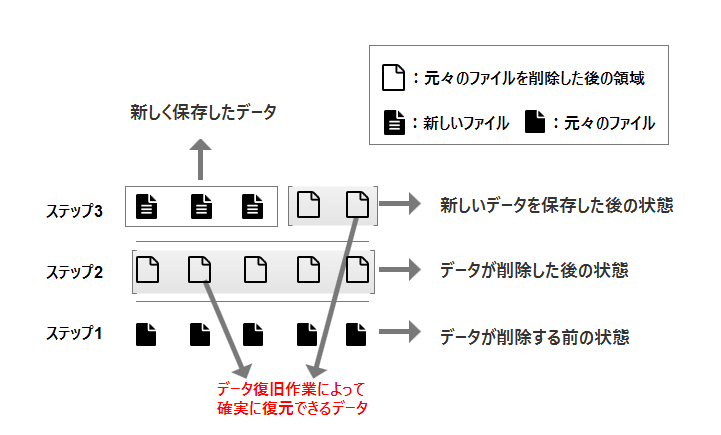
データ復元ソフトは、その表面上消されてしまったデータを取り戻すソフトです。なので上書きする前のデータを取り戻すことはできないですし、あまり古いデータだと新しいデータが書かれてしまって見つからない可能性が高くなります。
では実際にソフトを使ってデータを取り戻してみます。
取り戻すデータはこれ、僕とっぽのアイコンaiデータです。ブログに載せているpngデータは残っているのですが、実は大元のaiデータを紛失してしまっていました。


検証も兼ねて取り戻せるならとてもありがたいので早速やってみます。
今回使うのは提供いただいたEaseUS Data Recovery Wizard for Mac Pro、復元容量に制限がない有料版になります。
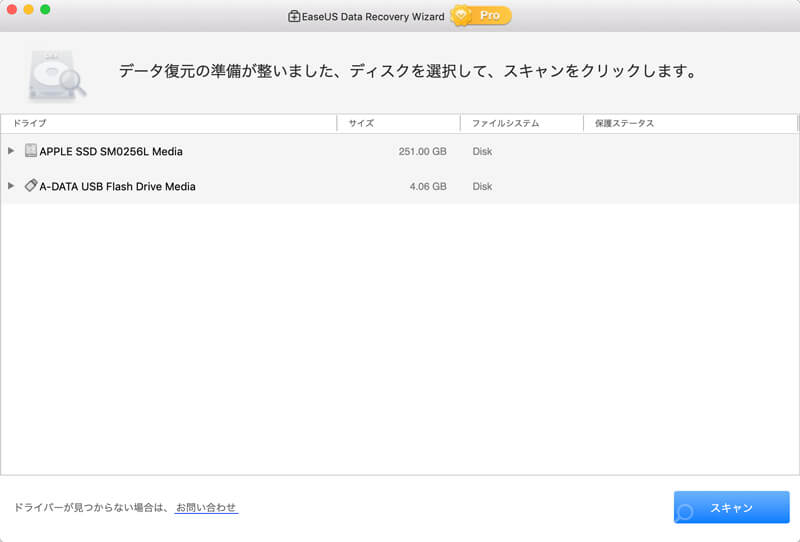
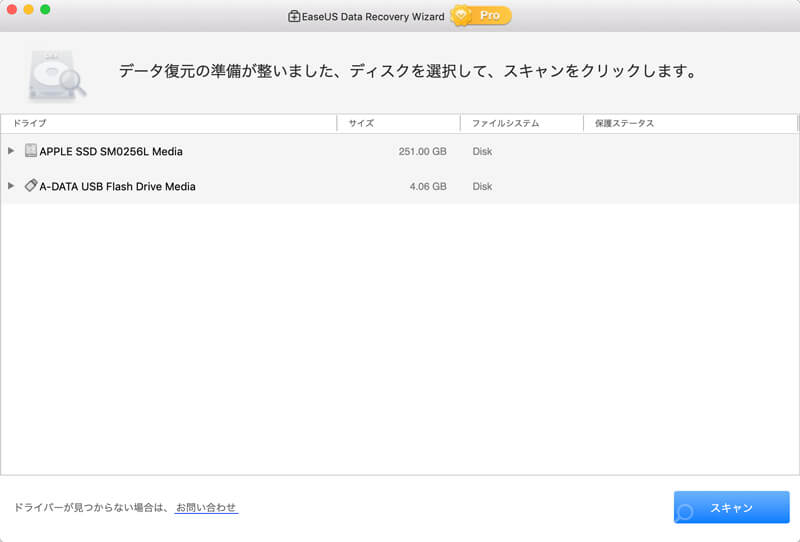
ソフトを開くとマウントしているディスクが表示されます。複数表示されている場合は、スキャンしたいディスクを選んで右下の「スキャン」ボタンをクリックします
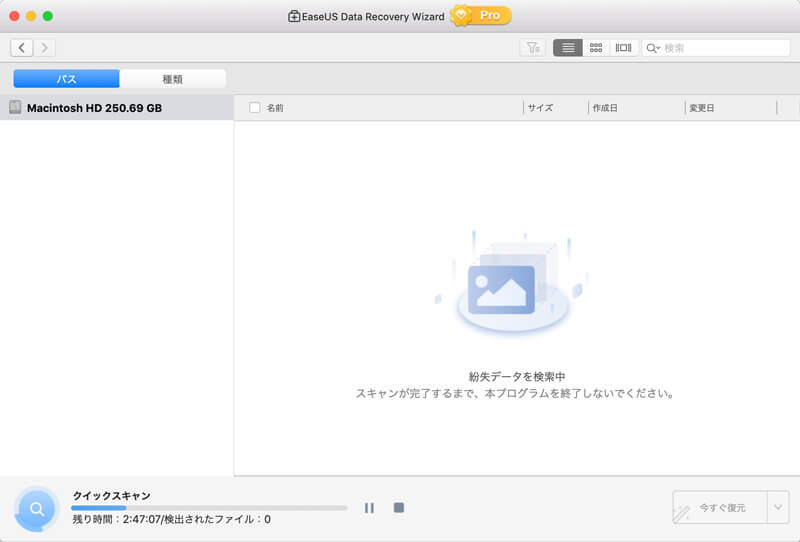
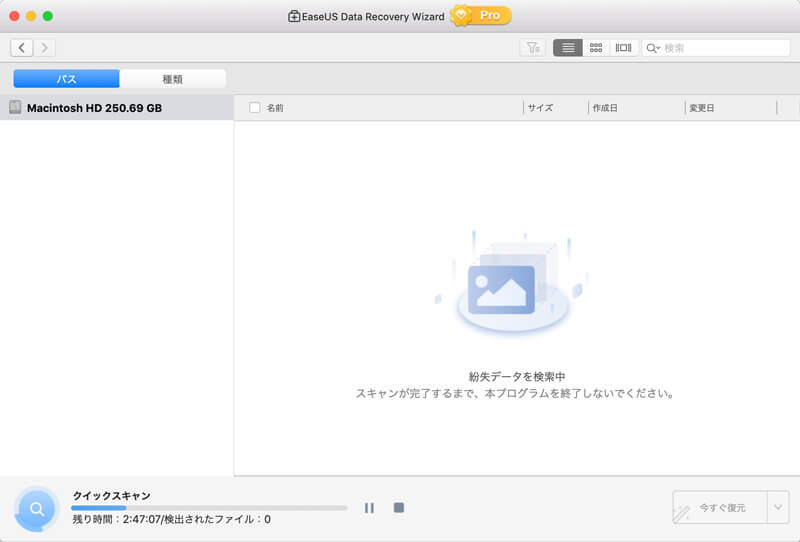
ドライブをスキャンするにはディスク容量や種類によりますが、ある程度時間がかかります。下に残り時間の目安がでますのでひたすら待ちましょう。
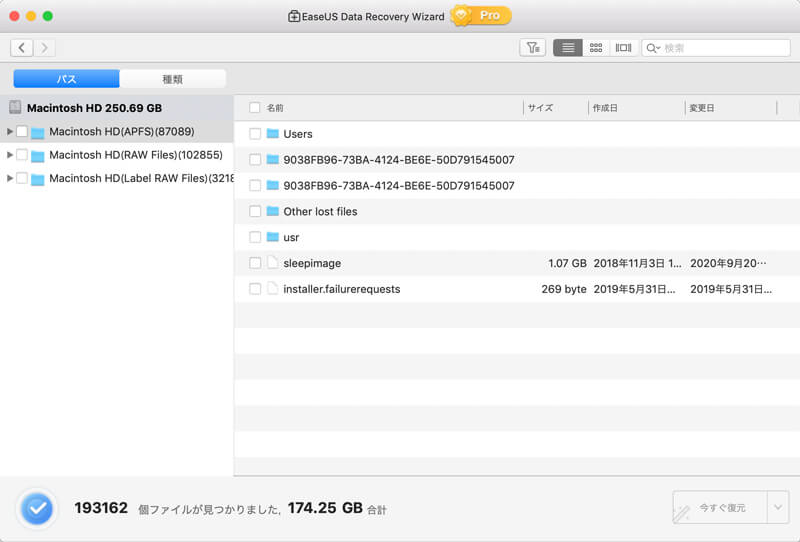
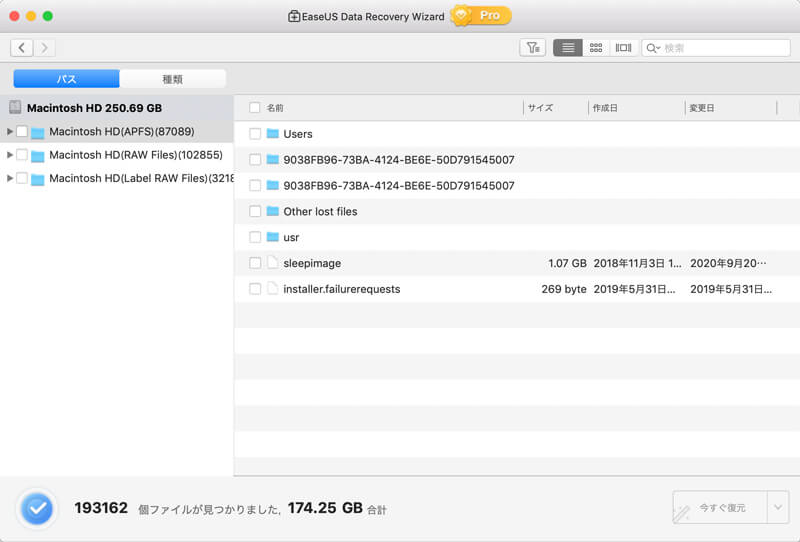
スキャンが終わると見つかったデータが表示されます。
データはパスと種類から探せますが、画像データだったりテキストデータだったり、どんな形式のデータがわかっている場合がほとんどだと思いますので種類から探すといいでしょう。
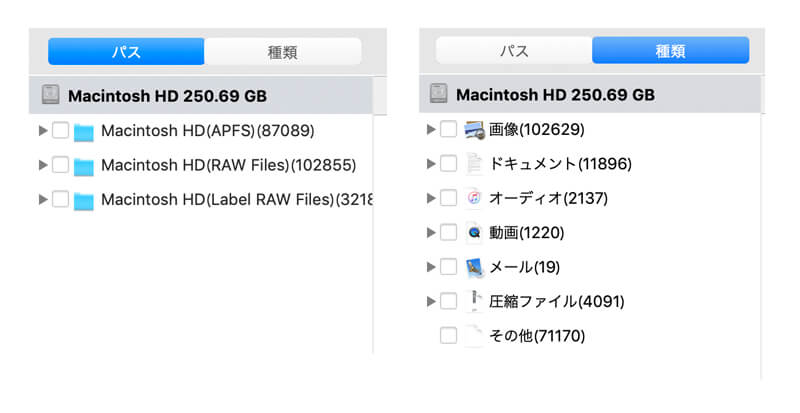
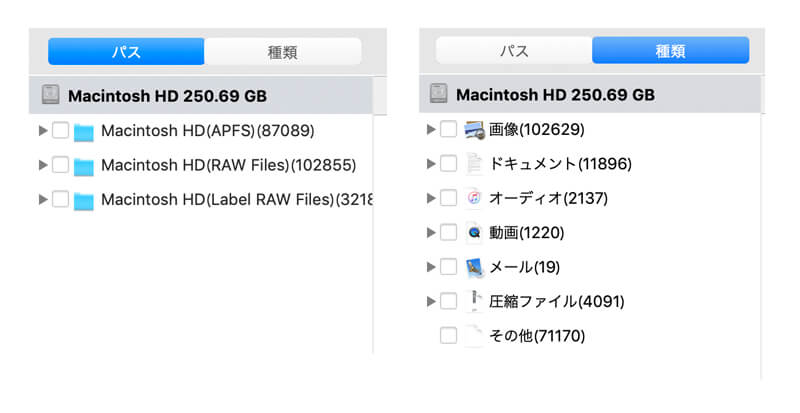
さらに今回は、データ名がなんとなく分かっています。その場合は右上の検索バーを使うともっと早く検索できます。
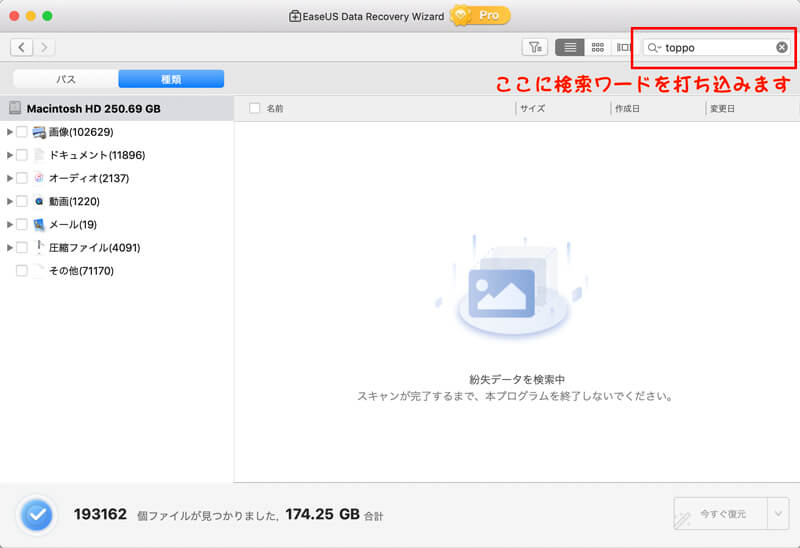
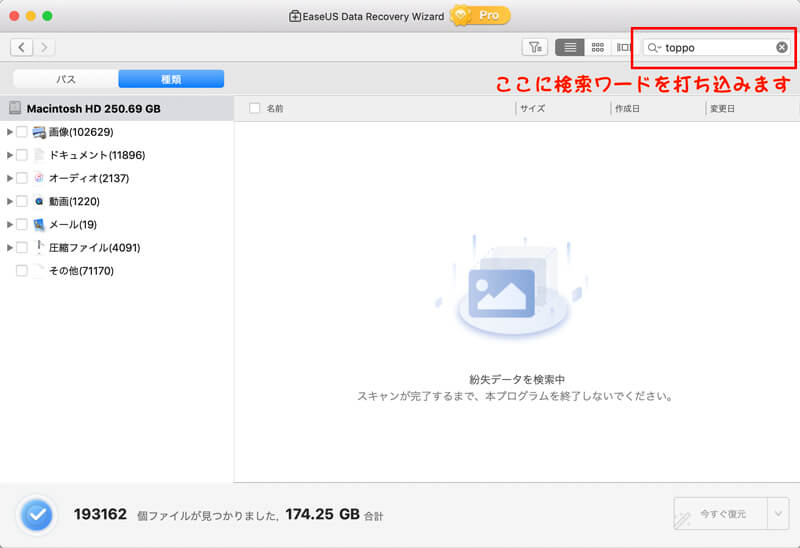
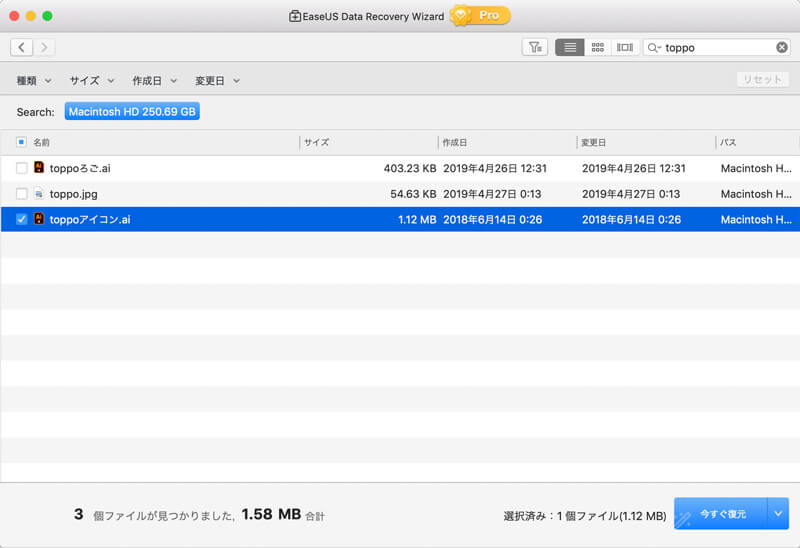
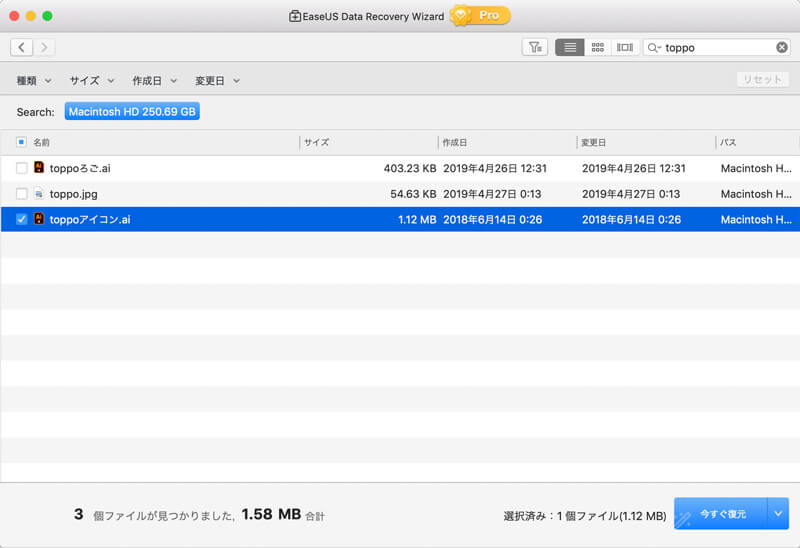
それらしいデータが見つかりました。この場ではプレビューできないので復元をして確認してみます。復元するにはチェックボックスにチェックを入れて、今すぐ復元ボタンを押します。
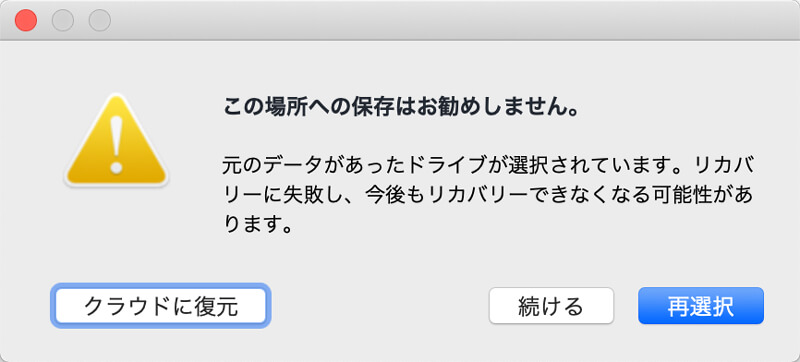
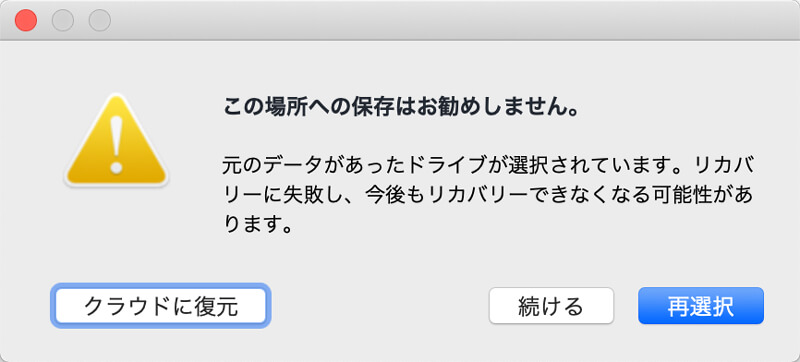
復元ボタンを押すと復元先を聞かれるので適当な場所を設定すればいいのですが、同じディスク内に復元しようとするとアラートがでます。このせいで失敗するの嫌なのでできることなら別のディスクかクラウドに保存しましょう。僕はUSBメモリをつかいました。
復元先を選ぶとデータが復元されます。
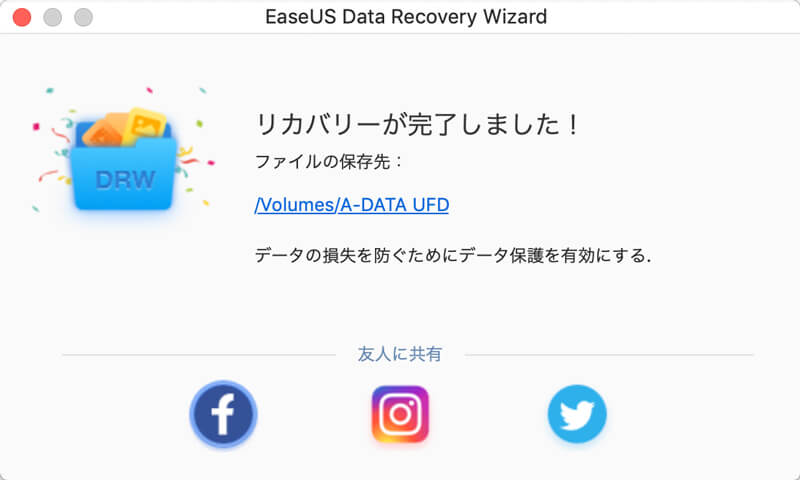
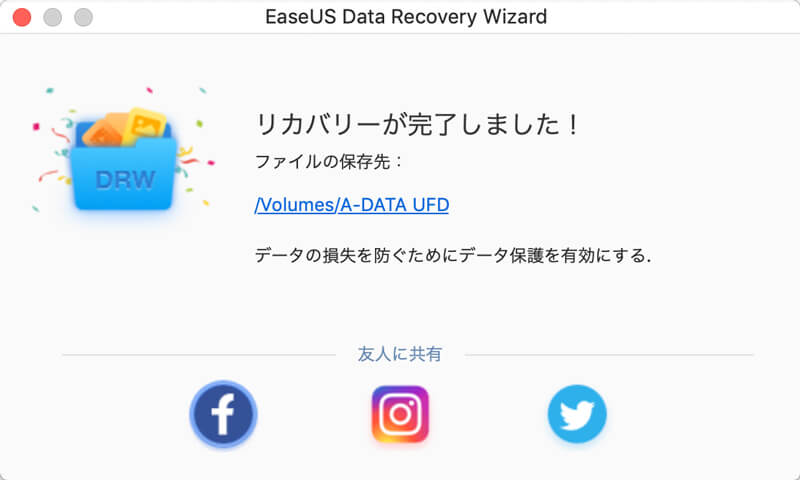


あとはデータが破損せずにちゃんと復元できているかどうか確認します。aiデータですのでIllustratorで開いてみます。
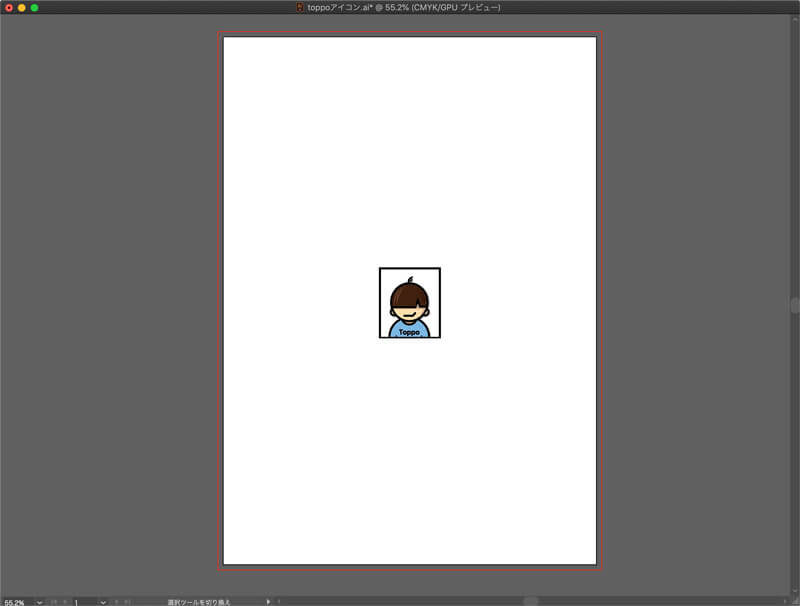
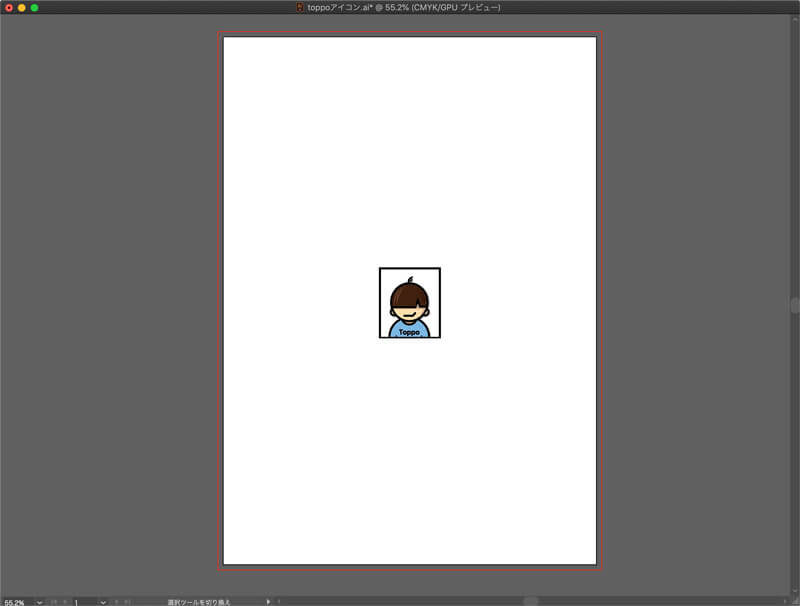
無事データが開けました!検証は成功です。
今回の検証では無事にaiデータを取り戻せましたが、100%データを取り戻せるわけではありません。
試しにスキャンで見つかったaiデータ1,183個のファイルを復元してみました。
さすがに全部開いてチェックするのはしんどかったのでサムネイルがアイコンになっているデータだけを開いてみました。
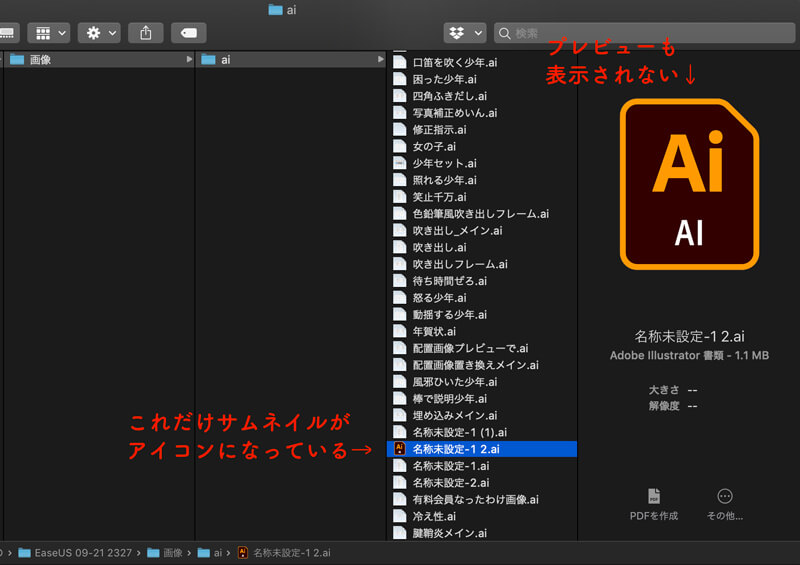
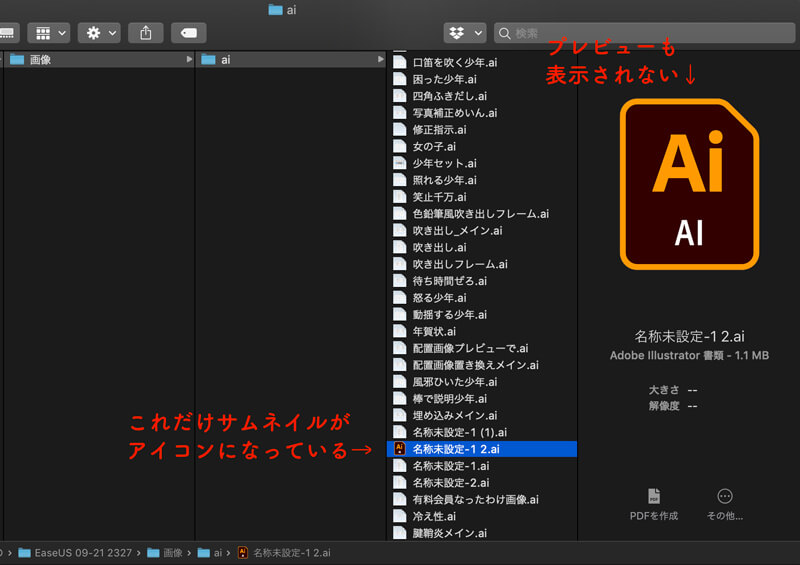
するとその中の1つのデータだけおかしな挙動が。テキストファイルとして認識されてしまったのでしょうか、下のウィンドウが出てOKを押すと真っ白でした。


データ名が「名称未設定-1 2」となっていたので元が何のデータだったのかわからずこれ以上の検証は諦めました。
結局1,183個のファイルのうち復元できなかったデータは1つ。これならば実用的かなと僕個人的には思うのですがいかがでしょう。
公式サイトでは97.3%の復旧率を謳っています。100%復元するのはないですが、それでも高い復旧率なのは間違いありません。
今回僕の検証では1,183個のデータのうち1,182個復元できたので数的には満足ですが、たまたま復元できなかった1つのファイルが目的のデータだったら満足はできないでしょう。難しいところです。
そんなことにならないようにデータ管理を普段から気をつける、Time Machineでしっかりバックアップしておく。そう感じた検証でもありました。
それでもうっかりしてしまったときはこの復元ソフトEaseUS Data Recovery Wizard for Macにお世話になると思います。
今回は有料版での検証でしたが、このソフト無料版もあります。無料版は復元容量に制限があって最大2GBまでしか復元できません。※SNSにシェアすることで2GB、しないと500MBまでだそうです。
そもそも目的のデータがスキャンで見つからない可能性もあるので、まずは無料版を使ってみることを強くおすすめします。
その上で容量が足りなかったら有料版を使ってみるといいでしょう。1ヶ月版、1年版、永久版と期間が選べます。

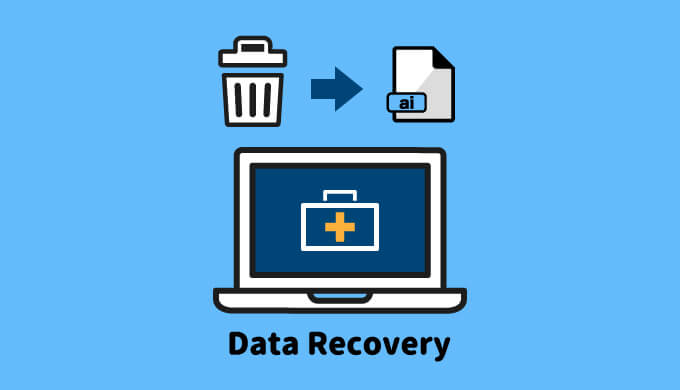


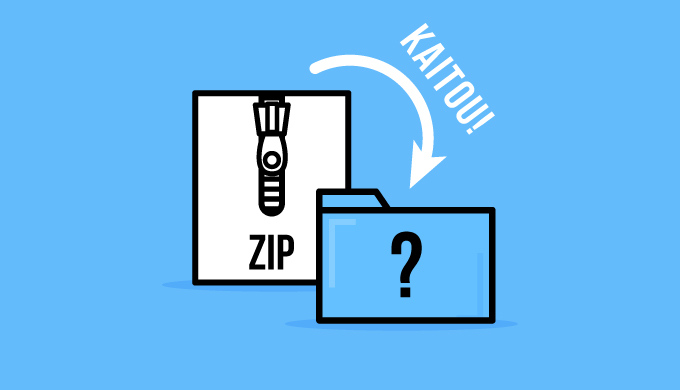


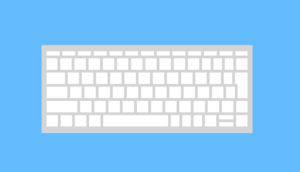

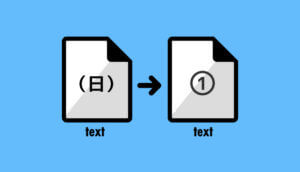

コメント