Illustratorで配置している画像の元データを編集したいなんてことありますよね。
Illustrator上で編集できればいいのですが、残念ながらIllustratorでは写真データの編集ができません。
そんなときはこれ、リンクウィンドウの一番右にある鉛筆マークのボタンを押すとワンタッチで編集ソフトが起動するんです。便利ですよね。
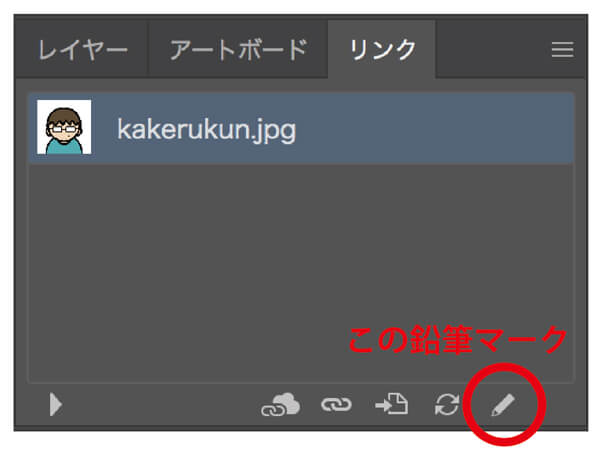
でもこれデフォルトのままだと意図しないソフト(プレビュー)が開いちゃうことがあるんです。

そしてやっかいな事に、Illustratorのどこを探してもこの機能の設定項目はみつかりません。
そんなこんなで使えない機能に認定してしまう人いるんじゃないですか?
わからなくはないですが、そんな理由で使わないならもったいない。
実はこれ、ちゃんと設定できるんです。
この記事では、この機能をどこでどうやって設定したらいいかを紹介します。
使えないに機能に認定してしまった人はぜひ読んでみてください。
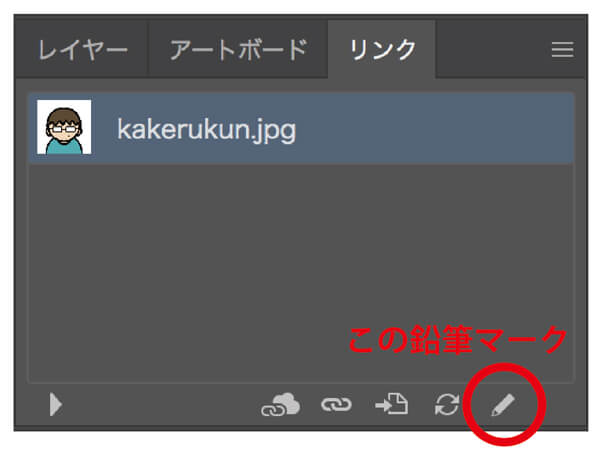
この鉛筆マークの機能、当たり前かもしれませんがちゃんと名前があります。
「オリジナルを編集」という名前です。
使い方は、先程紹介した鉛筆マークを押すだけなんですが、他にもリンクの右上にある三本線をクリックすると出てくるメニューからも選ぶことでも実行することができます。
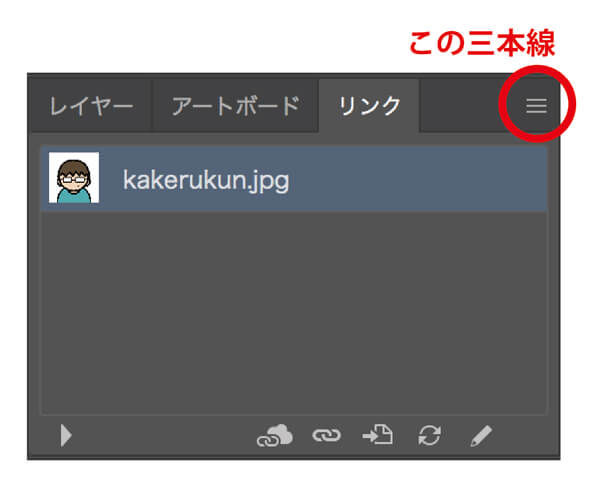
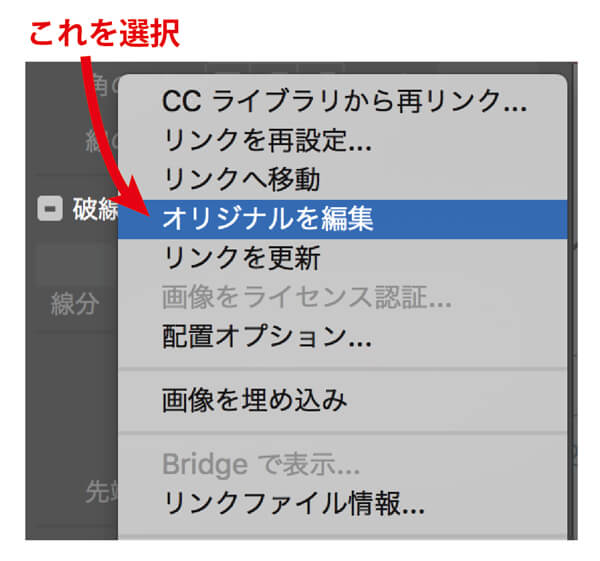
こちらはちゃんと名前が書いてありますね。
で、この「オリジナルを編集」をクリックすると自動的に画像に関連付けられたソフトでオリジナルの画像が開かれます。
主にどんなときに使う機能かというと、仮でサイズ調整等をしていない写真を配置していて、デザインが決まったから本番用に画像サイズ等を適正にしようというときによく使います。
配置画像はIllustrator上で拡大縮小せず、100%の大きさで配置するのが理想です。
印刷用途なら解像度350dpi、カラーをCMYKにするのもお忘れなく。
たまにバカでかい画像をIllustrator上で5%くらいまで縮小して使っている人いますよね。あれはただただデータが重くなるだけなのでやめましょう。
微調整で縮小したとしても90%くらいには収めておくべきです。

はい、では本題に戻ります。
「オリジナルを編集」を押したらどうなるか。
関連付けられたソフトが開かれると説明しましたが、デフォルトだと・・・
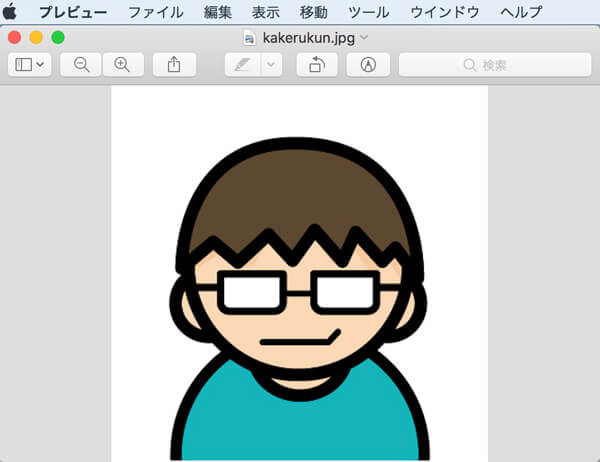
はい。プレビューで開かれました。
残念感を出しまくっていますけど、「プレビュー」が全然使えないダメソフトってわけではないですよ。
「プレビュー」っていう名前のソフトなので、プレビュー=閲覧しかできないわけではありません。
実は色の調整だったり解像度を変えたりといろいろ出来はするんです。
OSに付属しているソフトなのになかなか優秀ですよね。
ただし、保存形式にepsが選べないのは難点です。

結局のところ、写真を編集するならPhotoshopで開くのが一番です。
同じAdobeのソフトなのでIllustratorと相性バツグンですしね。
Photoshopなら、カラーモードの変更や色味の調整、解像度の変更からサイズの調整まで写真に関することはほぼ網羅しています。
Illustratorを使っているならPhotoshopももちろん使っていますよね。
だいぶ引っ張ってしまったが開くソフトを変更する方法です。
やはりこれ、Illustrator上では設定できません。
そう、Illustratorの機能なのにIllustratorで設定できないんです。
ではどこで設定すればいいかというと、Finder上で設定します。
具体的な手順はこう
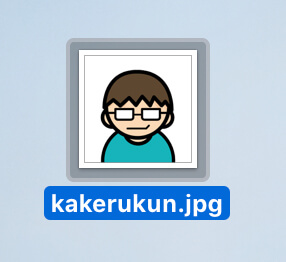
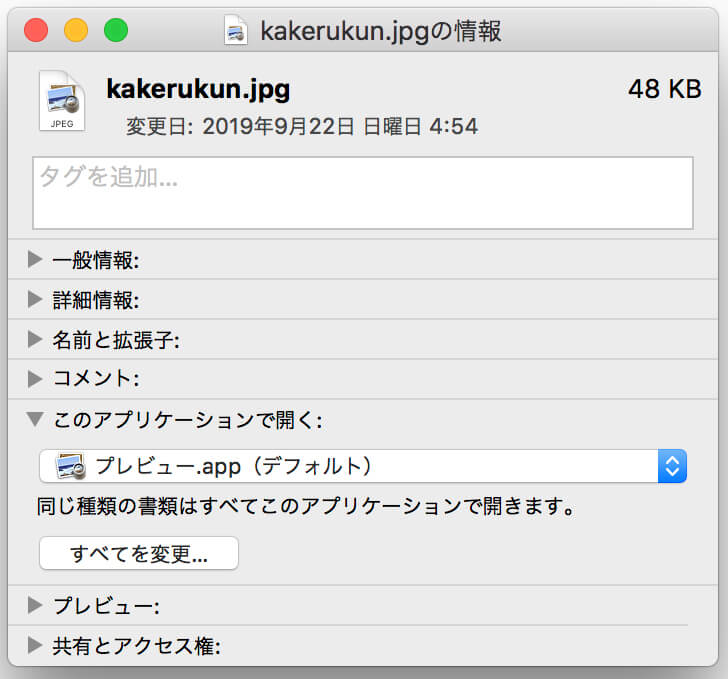
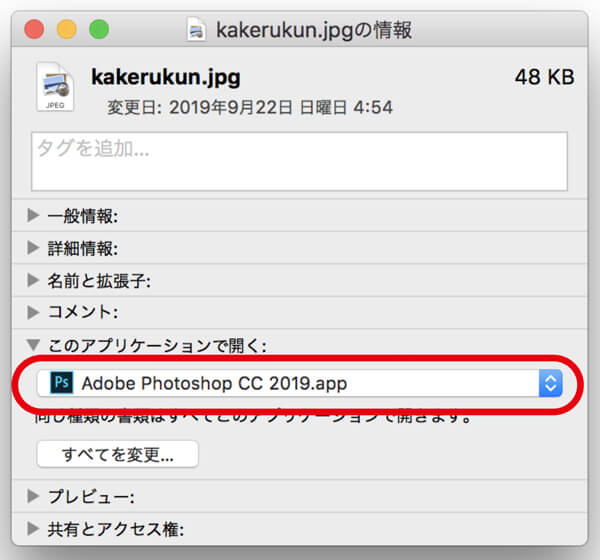
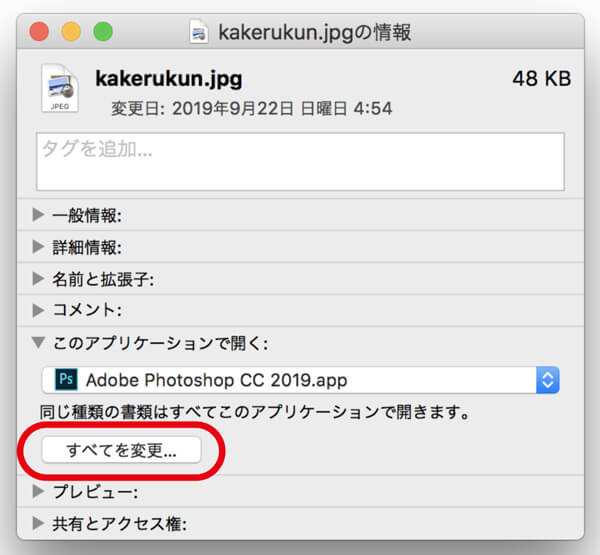
以上が開くソフトを変更する手順です。
これで、Illustratorの「オリジナルを編集」ボタンを押すと、オリジナル画像がPhotoshopで開かれます。
これは何の設定を変えたかというと、Finder上でダブルクリックした時にどのソフトで開くかの設定を変えたのです。
例えば拡張子が「png」のファイルはデフォルト状態では「プレビュー」で開かれます。拡張子とソフトが関連付けられているわけです。
Illustratorの「オリジナルを編集」は、この関連付けが適用されます。
なのでデフォルト状態では「プレビュー」で開かれるのです。
ここでひとつ注意点を。STEP.4で「すべてを変更」ボタンを押すと書きましたが、これは結構重要です。
このボタンを押さないと、変更したファイルのみにしか適用されないからです。
次回他のファイルを選んだ時にまた同じ設定を繰り返すのは面倒なので、同じ拡張子はすべて同じソフトで開かれるように、「すべてを変更」ボタンは必ず押しましょう。
Illustratorの「オリジナルを編集」ボタンはとても便利な機能です。
開くソフトの設定がIllustrator上ではなくFinder上にあるのは意外と知られていなかったりしますので、それが理由で使わなくなってしまった人は、ぜひ使ってみてください。










コメント