
ん!? ベクターデータがない!?





![]()
![]()
![]()
ベクターデータが欲しいときはどんなとき
イラレを使ってデザインをしているなら、イラスト素材はベクターデータを使いたいと思うだろう。理由はベクターデータならそのままイラレで加工ができて拡大しても劣化の心配がないから。
例えば、ハガキサイズのDMをデザインしていてそのデザインをそのままポスターにしたいと言われた場合、ポスターサイズに合わせて拡大する必要がある。
そんな時jpgのような劣化する素材を使用していると、最悪その部分だけモザイクがかかったような状態になってしまう。
ベクターデータであれば拡大縮小で劣化することが無いので心配無用だ。
さらにjpgやpngデータだと、加工するのにPhotoshopを使わなければならない。これが意外と面倒なのである。



jpgやpngしかないときはこうすればいい
そうは言ってもベクターデータがない素材というのは割とあったりする。
こういう場合は諦めてjpgやpngデータを使うしか無いのか。。。
いや、ベクターデータがないなら、ベクターデータを作ってしまえばいい。
単純な発想だが、今回紹介する答えはまさにコレ。
では具体的にどうすればいいかというと、方法は2つある。
まず1つめは「画像データを自力でトレースする」ことだ。



![]()
![]()
![]()
この記事の本命、2つめの方法は「イラレの画像トレース機能を使う」ことだ。
この機能、実はCS2からあるのだが。。。
当時の性能は今一つで、僕は使う機会がほぼなかった。
だが、今はそこから5回バージョンアップしたCCというバージョンである。※実際はCCになってからも数回バージョンアップしている。
今ではかなり性能がアップしているので十分実用に値する。この機能を使わないのはもったいないと思えるレベルだ。
具体的なやり方
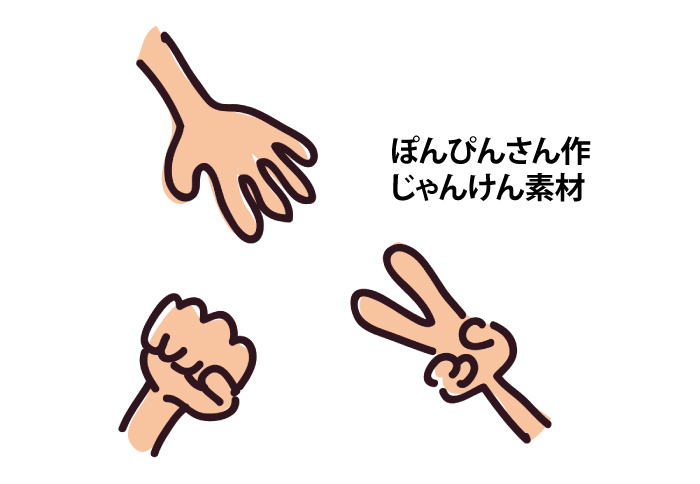
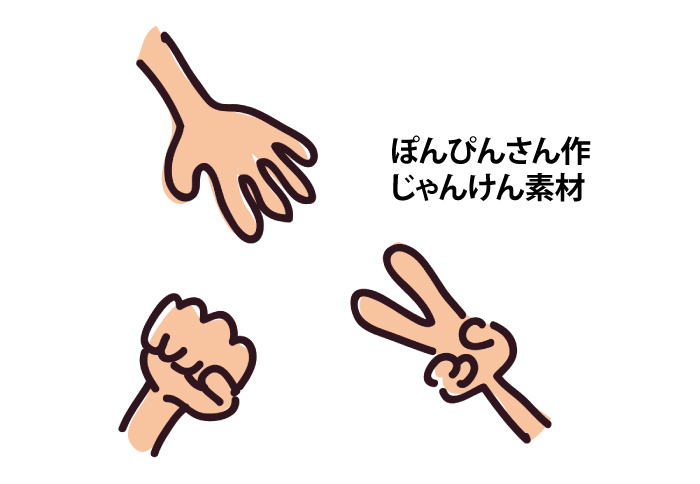
では早速やり方を紹介しよう。今回はイラストACで見つけた素材、ぽんぴんさんの「じゃんけん」の素材を例に説明すしていこうと思う。
①コントロールを表示させる
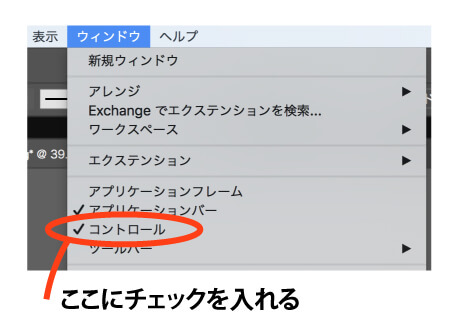
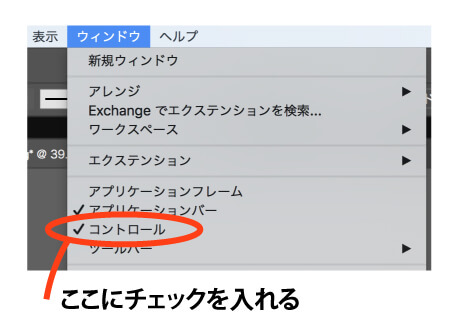
まず準備段階として、「ウィンドウ」の「コントロール」にチェックが入っているか確認。もしチェックが入っていなかったらチェックを入れる。


ここにチェックが入っていると、画面の上部に操作パネルが表示される。このパネルでトレース機能の設定を変えることができるので表示させておこう。
②素材をイラレで開く
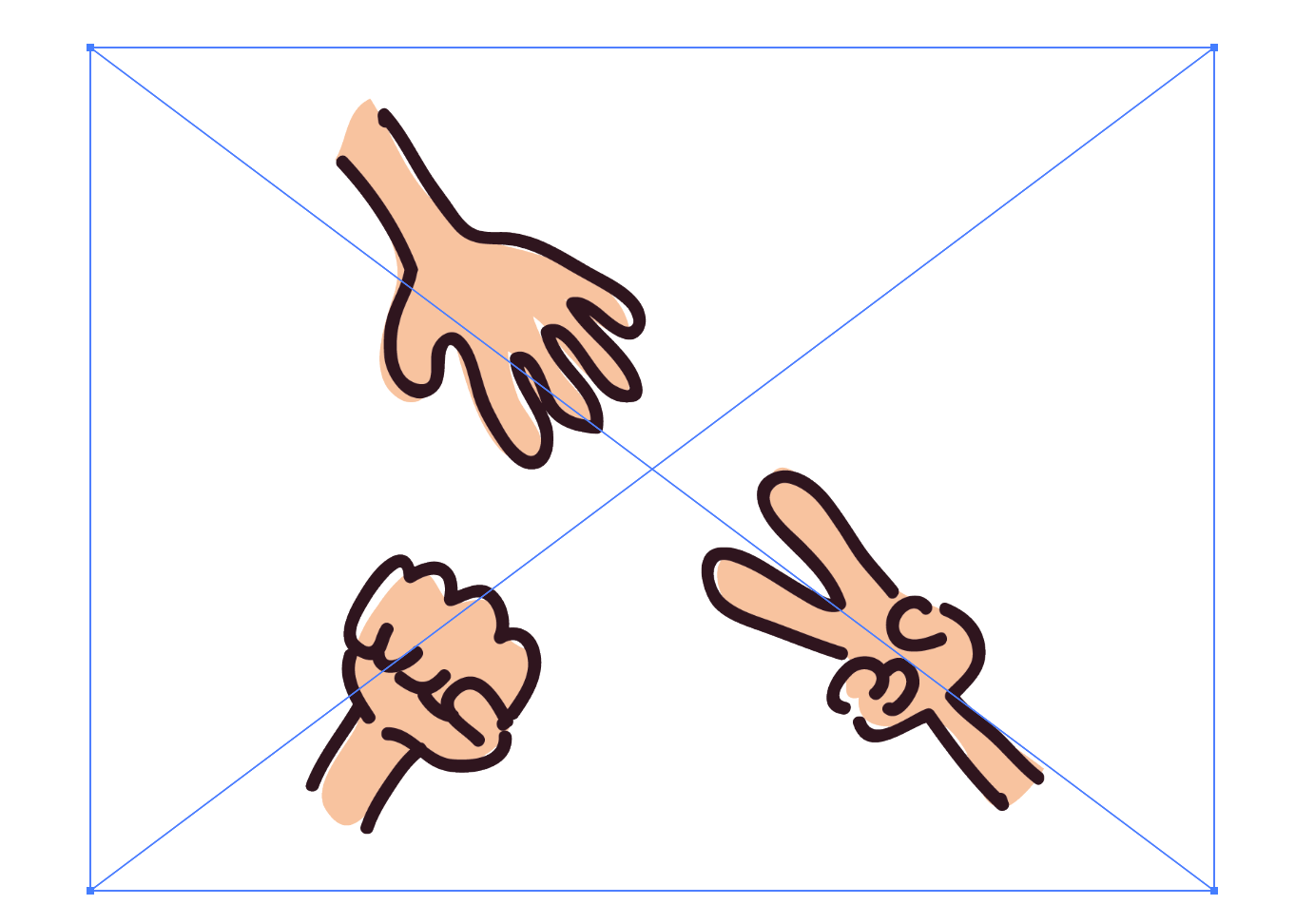
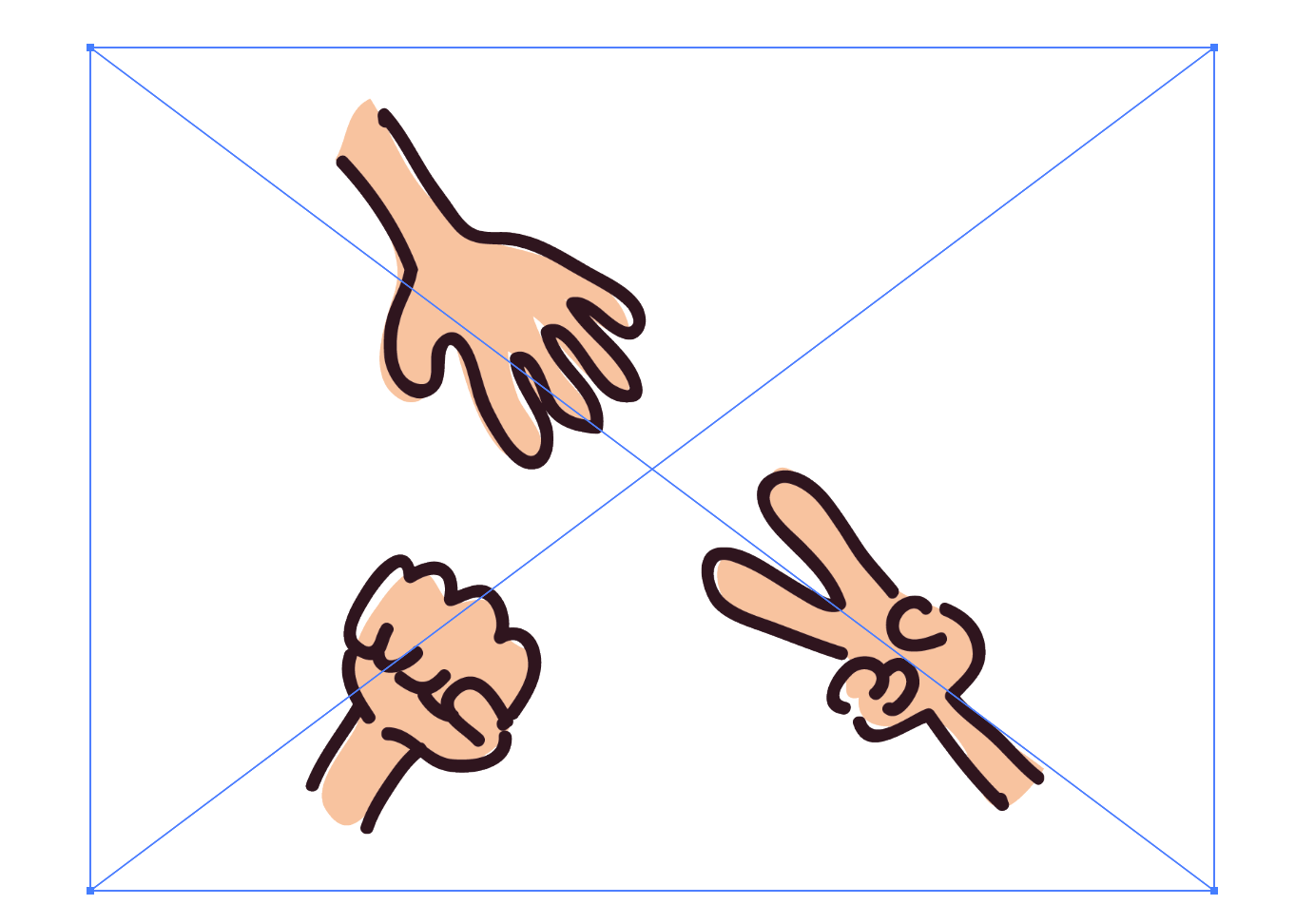
①の準備が整ったら用意した画像ファイルをイラレで開く。画像をイラレのアイコンにドラッグアンドドロップすることでも開けるが、それだと画像のカラーモード(RGBやCMYK)に依存してしまうので、予めドキュメントを開いておいて、画像を配置するほうがおすすめだ。
③「画像トレース」で自動トレース
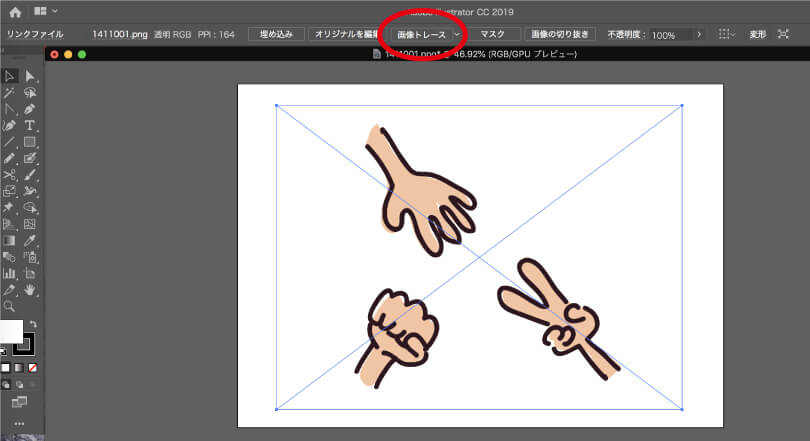
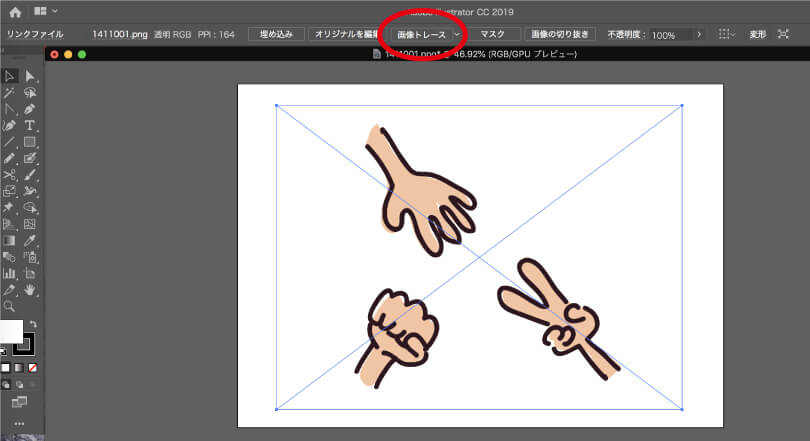
配置した画像を選択すると、①で表示させた「コントロール」上に「画像トレース」という項目が現れる。これを押すことでトレース結果が表示されるのだが、これだとデフォルト設定の白黒になってしまう。


この設定を変えるとカラーにも対応できるので①でパネルを表示させたのだ。設定方法は、「画像トレース」のよこにある「v」を1回クリック。するといくつか選択できる項目が現れる。
ここから「写真(高精度)」を選ぶと一番オリジナルに近い結果がでるので、これを選んでおけばまず間違いない。
④「拡張」ボタンを押す
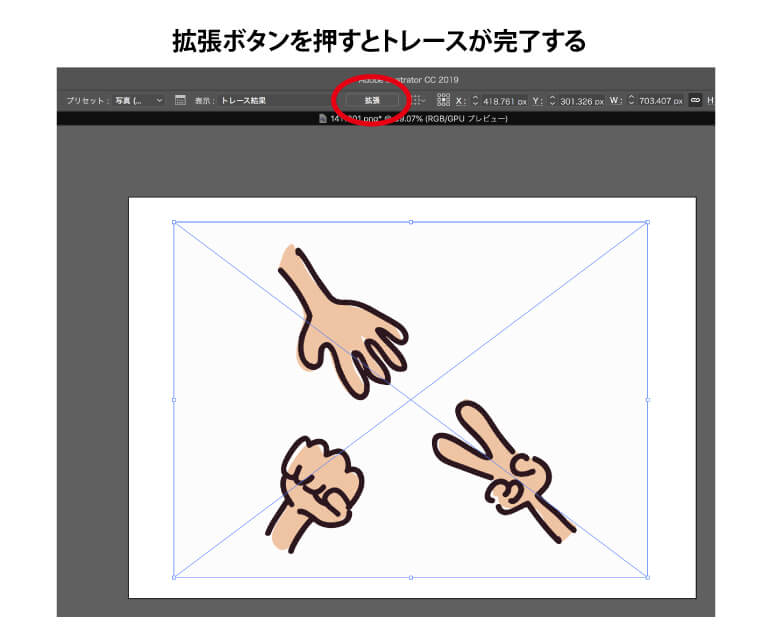
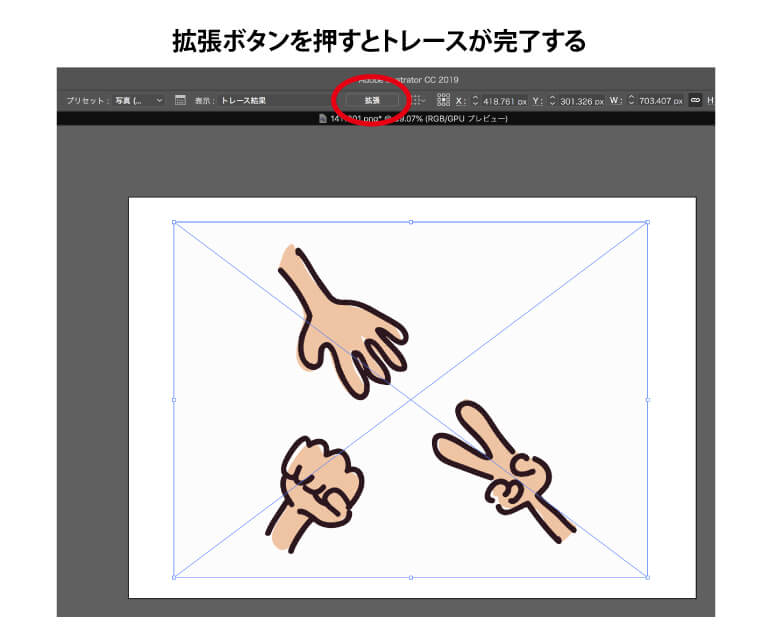
③を行うとトレース結果が表示されるが、これはあくまでイメージが表示されているだけなので、トレースを完了させるために「拡張」ボタンを押す。


これでトレースが完了する。
オリジナルと全く同じものが出来上がる訳ではないし、塗りだけの編集しにくいデータではあるが、劣化しないデータであることに間違いない。
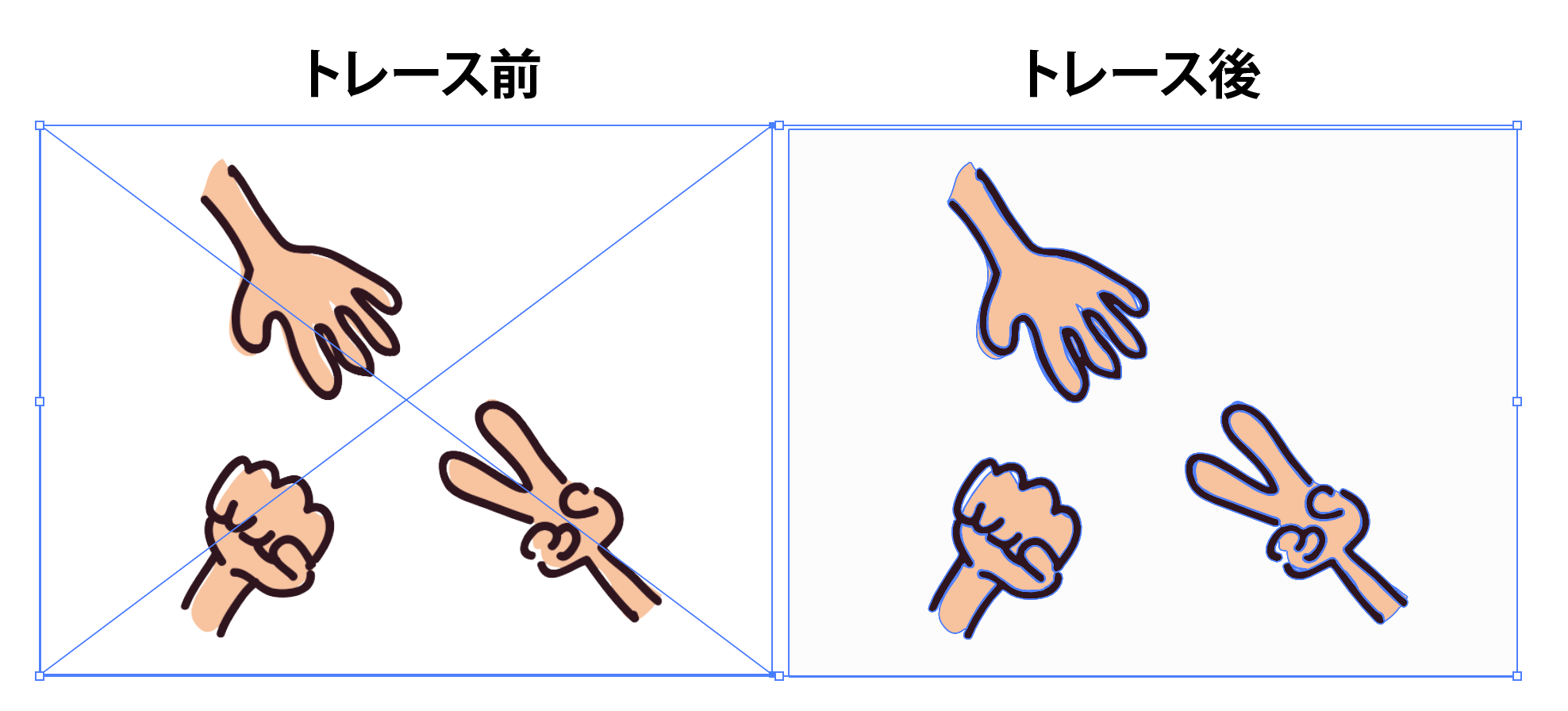
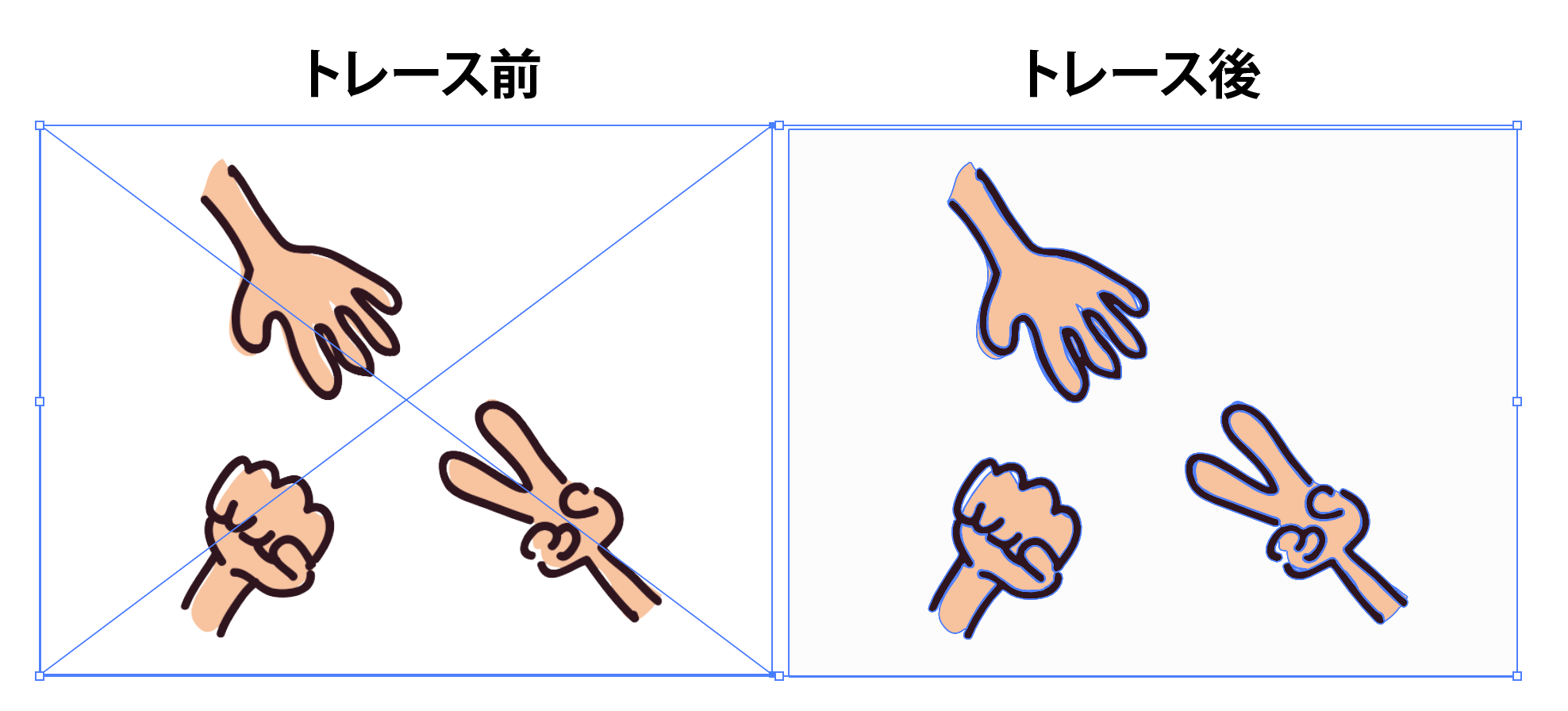
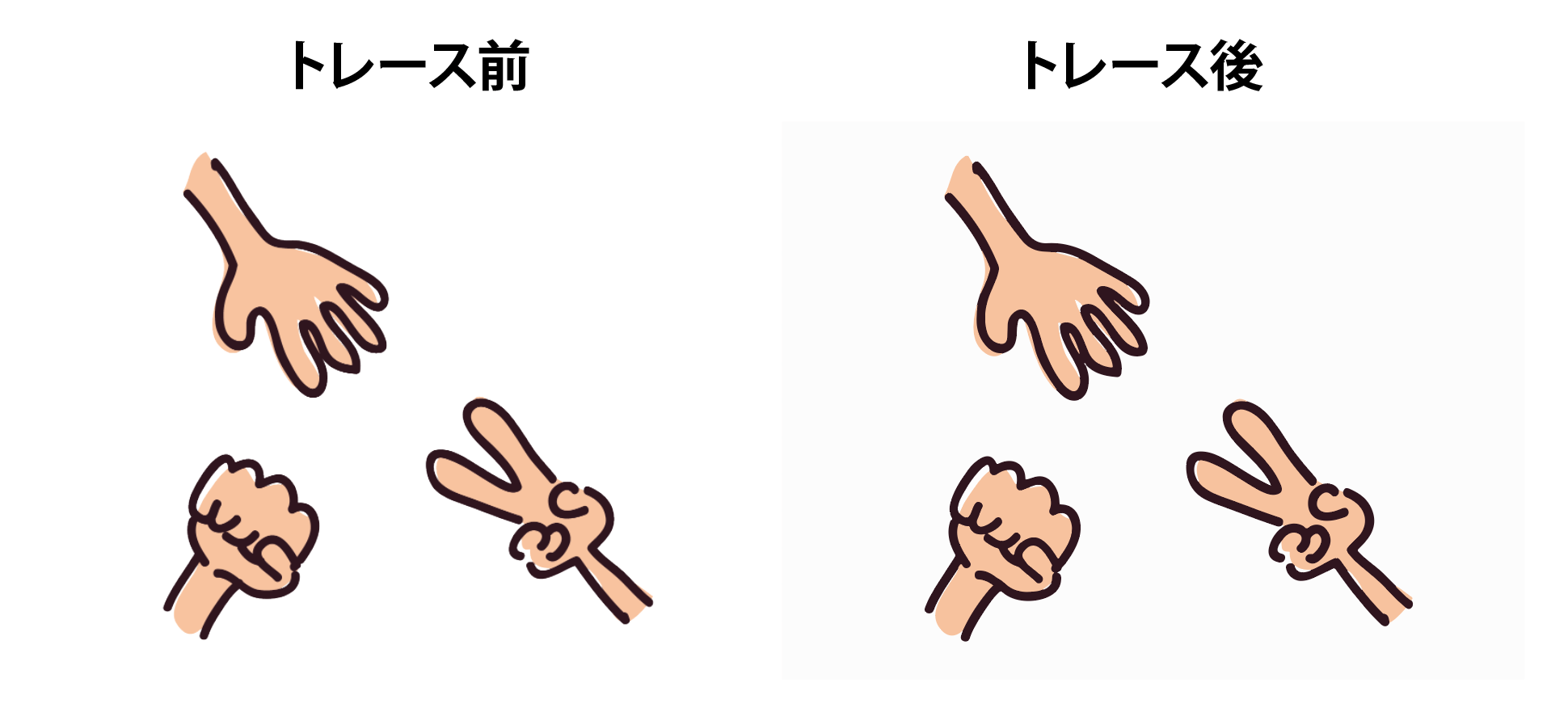
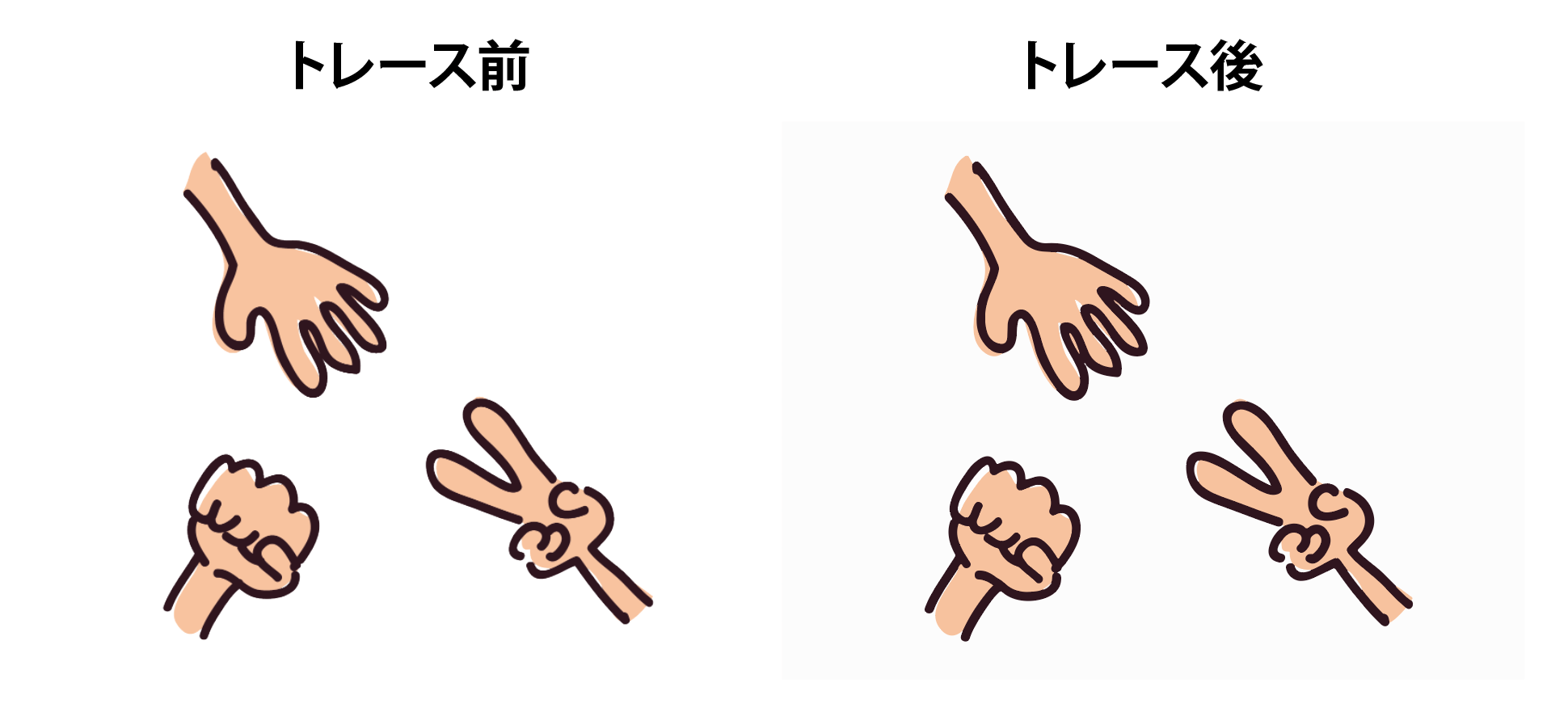
なかなかの精度だと思うのだがいかがだろうか?
Photoshopを開くことなく編集できるのも魅力である。
![]()
![]()
![]()
まとめ
あくまで応急処置的な技ではあるが、ここぞという場面で知っておくと便利な技である。「画像トレース」機能を使ったことがない人は是非一度使って見てほしい。
今回使った素材サイトは、
イラストダウンロードサイト【イラストAC】
使った素材の作者は、
ぽんぴんさん
でした。

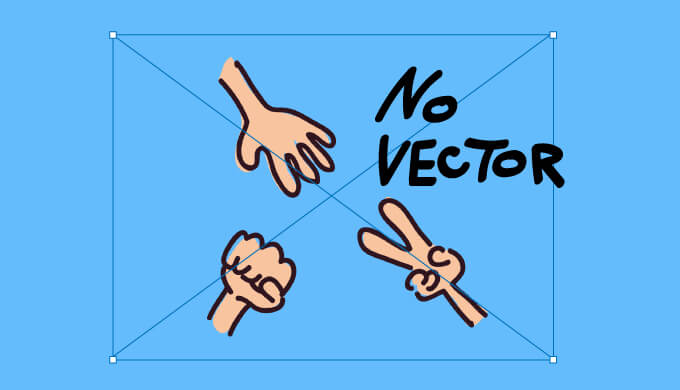








コメント