
Illustratorの配置画像を置き換えるときは、通常1枚1枚置き換えます。ただ大量に置き換えたいときもありますよね。
そんな時は配置してある複数の画像を選択して「リンクを再設定」ボタンを押せばいいのですが・・・どの画像が置き換わるかわからなくないですか?
この記事では、まとめて選択して置き換えるときの法則を利用してまとめて置き換える方法を紹介します。裏技とかでなく、イラレ標準機能にこちらが合わせにいく方法ですので下準備がちょっと面倒ですがよかったらどうぞ。
下準備を済ませていればこうできますという流れです。まずは見てみてください。
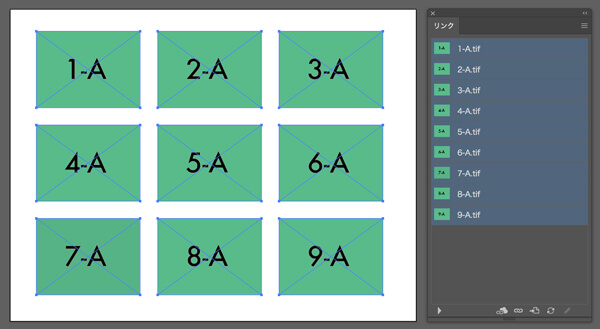
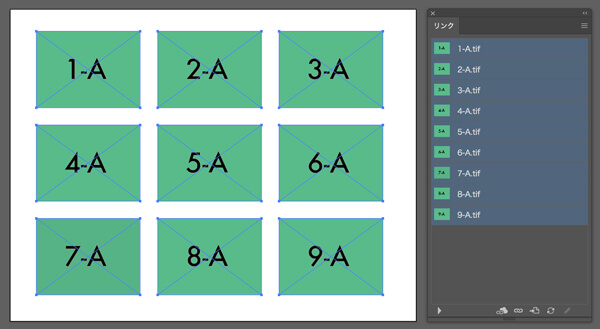
ドキュメント上からでもリンクパネルからでもいいので、とにかく置き換えたい画像をすべて選択します。その際、余計な画像を選択しないように注意してください。選択する順番は関係ないので選択ツールでピーってまとめて選んでOKです。
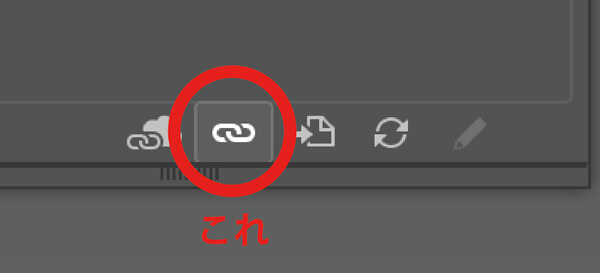
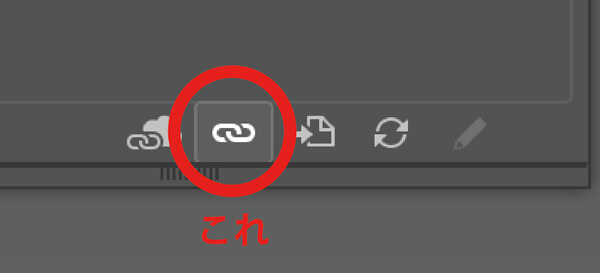
置き換えたいすべての画像を選択した状態で「リンクを再設定」ボタンをクリックしてください。クリックすると置き換えたい画像を選択するダイアログが開かれます。
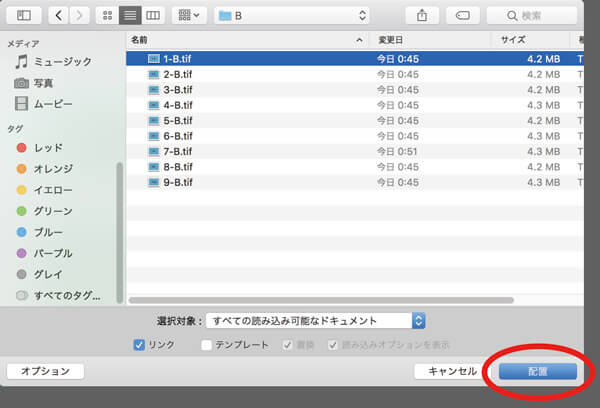
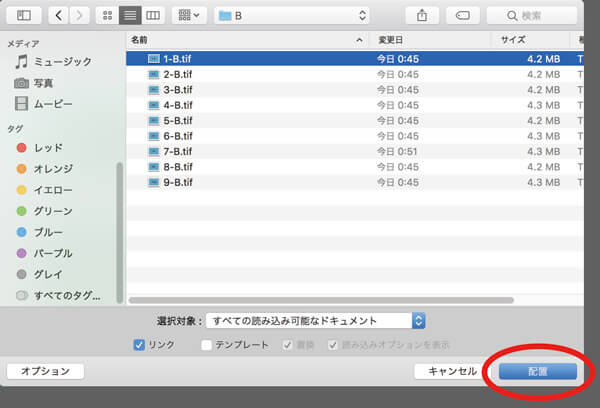
ダイアログが開いたら、差し替えたい画像を選択し「配置」ボタンを押します。これでまずひとつ目の画像が置き換わります。※どの画像が置き換わったの?は後で説明します。
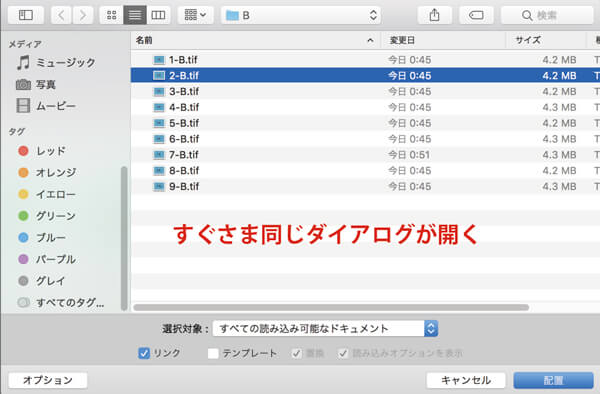
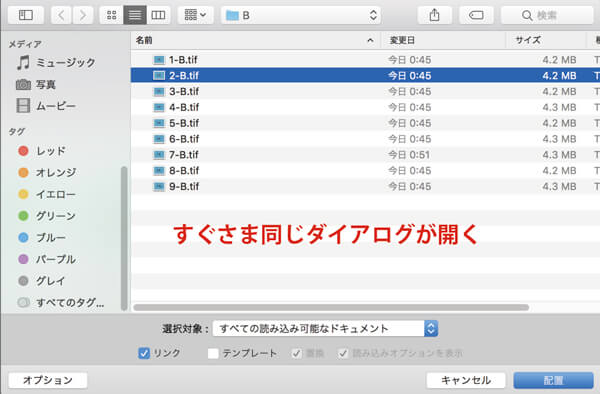
3.で「配置」ボタンを押すと、すぐにまたダイアログが開かれます。※全く同じダイアログなので注意。
次に差し替えたい画像を選択し、「配置」ボタンを押します。これをすべての画像が置き換わるまで繰り返していきます。
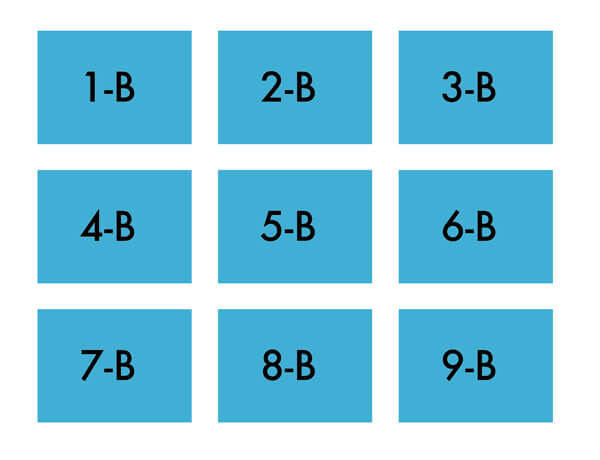
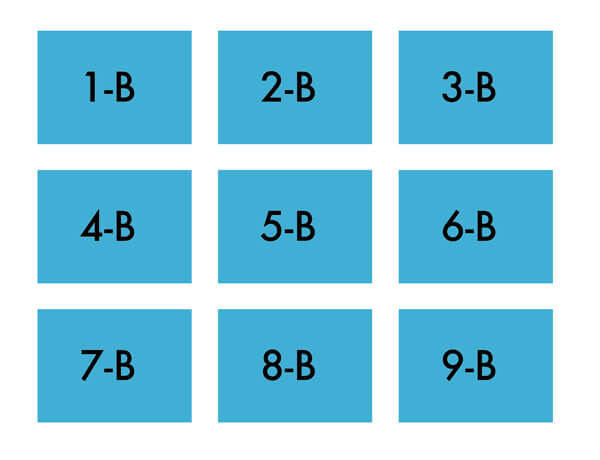
選択した画像の数だけ3と4を繰り返すとドキュメント上の画像が一気に置き換わります。これで置き換えは終了です。ちゃんとすべて置き換わっているか確認しましょう。



置き換わる画像の順番にはちゃんと法則があります。
選択順?って思ってしまいそうですが違うんです。重なっている順番、レイヤー構造で一番上にある画像から置き換わります。
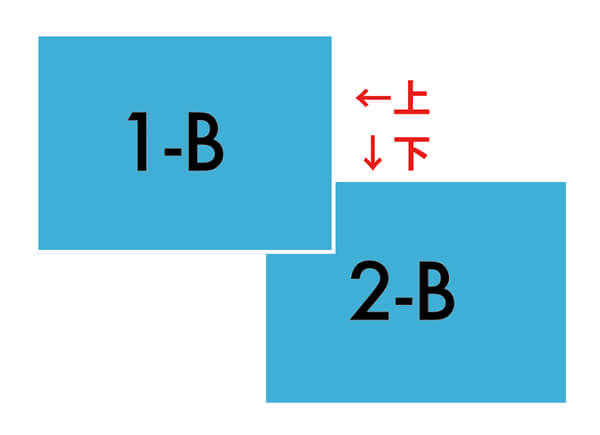
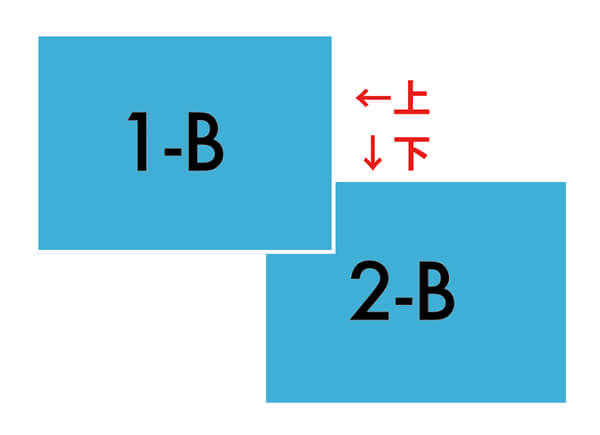
レイヤー構造で1番上というのは重ねて見るとわかりやすいです。上の図をみてください。1-Bが2-Bの上にきていますよね。この場合、1-Bから順番に置き換わります。
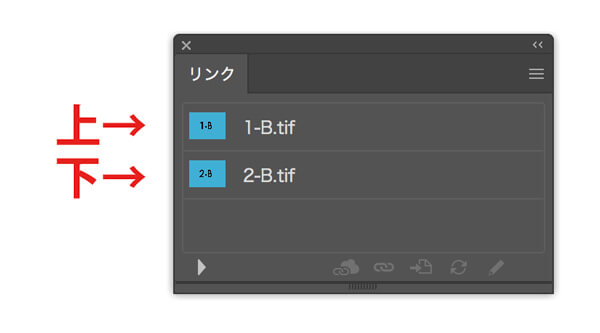
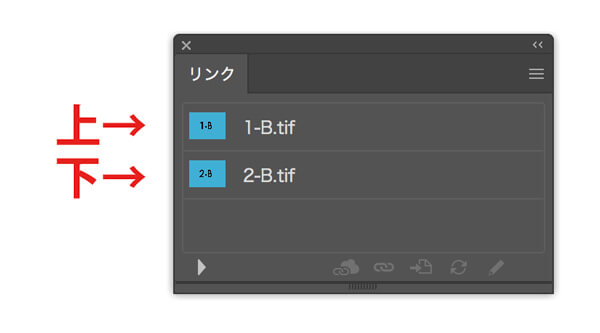
リンクパネルだともっとわかりやすいです。単純に、パネルの上にある画像がレイヤーの上にある画像ですので、上から順番に置き換わります。



置き換える画像が3つくらいであれば「左⇒右⇒中」と単純なので順番を覚えておけるかもしれませんが、6つくらいになると「左上⇒中下⇒右上⇒中上⇒左下⇒右下」と複雑になってしまいます。
この順番をわかりやすく整えてあげるのが下準備です。
簡単な方法は、まず一番最後に置き換えたい画像を選択して「⌘+X」で切り取り、すかさず「⌘+F」を押して同じ位置の最前面にペーストする。次に最後から2番目に置き換えたい画像を選択し同じく「⌘+X」「⌘+F」。
配置画像をレイヤー上でどんどん上に積み上げていくイメージです。
これを最初に置き換えたい画像まで繰り返せば、重なり順を自分の好きな順番に整えることができます。これで下準備は完了です。
完全な自動化ではないですが半自動化になるので、画像だけを大量に差し替える必要があるなら便利かと思います。
ちなみに途中で配置する画像を間違えた場合は、キャンセルを押すとキャンセルする前までの画像が適用されます。
あまりに大量の画像を一気に置き換えるとどこまで置き換えたかわからなくなることがあるので、いくつかで区切って置き換えるのもアリです。
配置の法則だけでも覚えておくと何かしらの役に立つかもしれませんのでこれだけでも覚えて帰ってください!

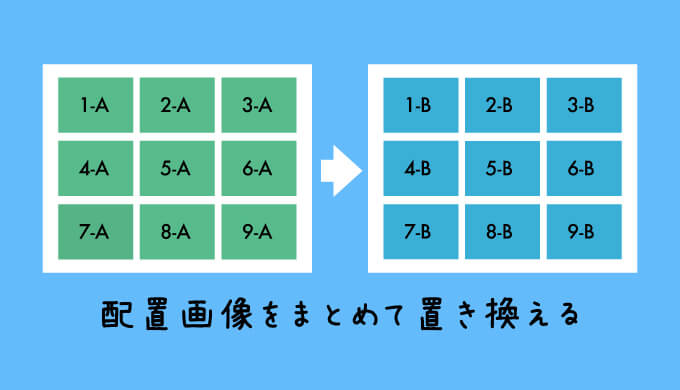








コメント