Illustratorで三角形や四角形、丸や矢印など、図形や記号を描く方法はいくつかあります。今回はちょっと邪道ともいえる方法を紹介します。いろいろな方法を覚えておくとスピードアップにつながりますので、こんな方法もあるというのを覚えておいてください。
今回紹介する方法は、どの図形や記号でも同じ方法でできるのが特徴です。例として単純な形である三角形の描き方を紹介しますが同じ方法で丸でも四角でも矢印でもハートでもできますので応用してみてください。
三角形を描くオーソドックスな方法
まずは1番王道な方法から。参考書とかにはおそらくこの方法が書かれているんじゃないかと思います。比べるためにあえて紹介しておきます。
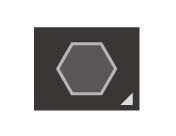
多角形ツールを使って描く方法です。
やり方はまず多角形ツールを選びます。次に画面の適当な所をクリックすると、数値を打ち込む画面がでます。
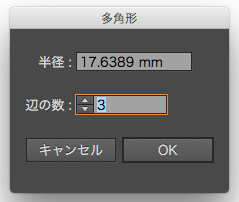
半径は任意に。
作りたい三角形のサイズが決まっている場合はこちらに打ち込みます。
次に、辺の数を3にします。
これで三角形の出来上がりです。まあ簡単ですね。
多角形ツールを選んだ状態で、クリックではなくドラッグしても三角形は作れます。
その場合は、ドラッグしている状態で矢印の下を押します。
矢印を1回押すと辺の数が1変わります。最小の多角形は三角形ですので、矢印の下を押し続けることにより、三角形が出来上がります。
その反対で、上を押し続けると円になります。
単純にペンツールで描く方法
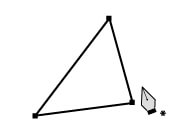
これが1番単純な方法、ペンツールで三角形を描く方法です。
ペンツールを持ったまま、ポイントを3つ打ちます。
最後に1番最初に打ったポイントをもう一度クリックすると、三角形の完成です。
四角形なら4つ五角形なら5つ打てばOKですが、キレイな形をつくるのは難しいです。そのかわりどんな形でも作れるのはいいですけどね。
三角形のみ使える変化球的方法
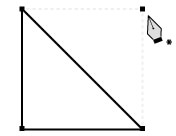
三角形にしか使えない変化球的方法もあります。四角形の角を1つ落とす方法です。
今度は長方形ツールを使います。
適当にドラッグして四角形を作ります。もちろん、クリックして数値を打ち込んでもOKです。
そのあと、ペンツールに持ち替えて、四隅のどれかのポイントを1つクリック。
ポイントが1つ消えて三角形が出来上がります。
いろんな記号に応用可能テキストを使った方法

今回伝えたかった方法はこれ。テキスト機能を使った方法です。やり方は簡単、テキストで打って変換するだけです。
三角形を作りたければ適当な場所をクリックして「三角」と打って変換。
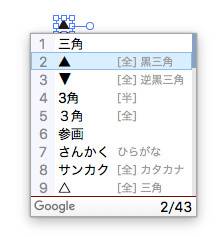
「▲」「△」このようにIllustrator上でなくても表示させられますね。しかも黒べたや白抜きなんかも選べます。
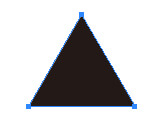
文字として打たれた三角マークを選んで⌘+Shift+Oを押してアウトライン化すれば、形として編集できるので便利ですね。そしてこれなら他の記号にも応用できますよね。
例えば、
「◯」「□」「→」「♡」「♧」などなど。
ペンツールで作るとめんどくさい図形も一瞬で作れます。さらに書体を変更することで形にオリジナリティーも出せたりするのでいいことずくめですね。
まとめ
描き方がいくらでもあるのはIllustratorの面白いところですね。色々な方法を知っていればスピードアップにもつながるし表現の幅も広がります。あえて違う方法を使ってみることも新しい発見があって面白いです。今回紹介した方法に限らず、ぜひぜひいろんな方法を試してみてください。

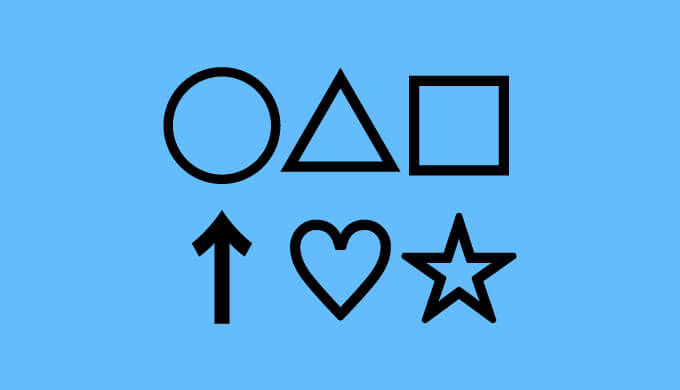








コメント