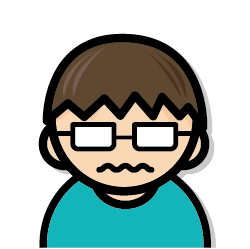 とっぽの弟子くん
とっぽの弟子くんクライアントから送ってもらった画像ファイル、数字が全部化けてしまってどの画像が何番のものなのか全然わからないよ〜



それ、実はデザイナーあるあるだよ。僕が使っている対処法があるから試してみて!
Windowsから送られてきたデータのファイル名。①や②のように数字で分けられているはずなのに、Macで見てみると㈰や㈪など、カッコ付きの曜日に置き換わってしまって困っているという方。ぜひこの記事を最後まで読んでみてください。
特に、大量のファイルの文字が置き換わってしまっている場合には超効果的ですのでぜひぜひお試しいただきたい方法です。
ではどうぞ。
対処法1 自力で打ち替える(少数のファイル向き)
まずこの丸数字がカッコ付き曜日文字に置き換わってしまう現象は、文字化けをしているからです。簡単に説明すると、Windowsの①をMacでは①と認識せず㈰と認識するということです。
気まぐれで文字が置き換わるわけではないので法則性があります。なので対応する文字さえわかってしまえば自力で打ち替えることで一応は解決します。
手作業にはなりますが、文字化けしたファイルが少数なら一番手っとり早い方法です。
下に、①から⑳までの対応表を作ってみました。
どの数字がどの文字に化けてしまっているかの確認にご利用ください。
①から⑳までの文字化け対応表
| ㈰ | ㈪ | ㈫ | ㈬ | ㈭ | ㈮ | ㈯ | ㉀ | ㈷ | ㉂ |
| ① | ② | ③ | ④ | ⑤ | ⑥ | ⑦ | ⑧ | ⑨ | ⑩ |
| ㉃ | ㈹ | ㈺ | ㈱ | ㈾ | ㈴ | ㈲ | ㈻ | ㈶ | ㈳ |
| ⑪ | ⑫ | ⑬ | ⑭ | ⑮ | ⑯ | ⑰ | ⑱ | ⑲ | ⑳ |
①〜⑦は㈰〜㈯と、曜日の順番に対応しているようですが、それ以降は何の順番なのかよくわかりません。
変換するファイル名が3つや4つ位までなら、表と照らし合わせて自力で打ち替える作業にそれほど手間はかかりませんが、10を超えるような大量のファイル名を打ち替える必要がある場合は、結構な時間が必要になってしまいます。そしてなにより面倒くさいですよね。
対処法2 リネームソフトで自動化(大量のファイル向き)
そこで思いついたのがリネームソフトを使って文字化けを直すという方法です。
どういうことかというと、リネームソフトなどを使って予め㈰を①に、㈪を②にという感じで⑳まで変換させる項目を作っておく。そして文字化けしたファイルを全て選択してリネームソフトで実行すると、対応した文字化けを正しく置き換えてくれるという仕組みです。
そこで、リネームソフトをいくつか見繕ってやりたいことができないかと試してみました。
結果は、Shupapanというフリーのリネームソフトで近いとこまでできたのですが、変換する項目を20個登録することができませんでした。これでは作業を1回でできないので却下です。
対処法3 Automatorを使って自動化(これ最強!!)
Macにはいつからか標準でリネーム機能が搭載されました。今回調べてみて初めて知りました(汗。そして、Automatorという自動化ソフトもMacに標準で入っています。どちらも標準機能なのでこの2つの機能をどうこうすれば、うまいこと置き換えができるのではという思いつきです。


Automatorは、このアイコンのソフトです。
アイコンは見たことがあるけど、実際使ったことはないという人も多いのではないでしょうか。このAutomatorというソフトを簡単に説明すると、簡単なプログラミング(自動化)ソフトです。使い方は、予めソフトに用意されている命令を組み合わせることで、簡単な作業から複雑な作業まで自動化することができます。
予め登録さえできてしまえば、同じ作業を何度でも正確に再現してくれますので使いこなせればとても便利なソフトです。僕はプログラミングに明るい人間ではないで、このソフト自体ほぼ使ったことがなかったのですが、今回使ってみて便利さを実感しました。興味ある方はぜひぜひ使ってみてください。
やり方はこんな感じです
まずアプリケーションフォルダの中にあるAutomatorを開きます。
(Macintosh HD/アプリケーション/Automator)
新規で開くと、書類の種類を選択する画面が出てきますので、その中にある「サービス」を選びます。
「サービス」を選んで登録した自動化のプログラムは、Finderでファイルやフォルダを選んで右クリック(もしくはcontrol+クリック)で呼び出せます。
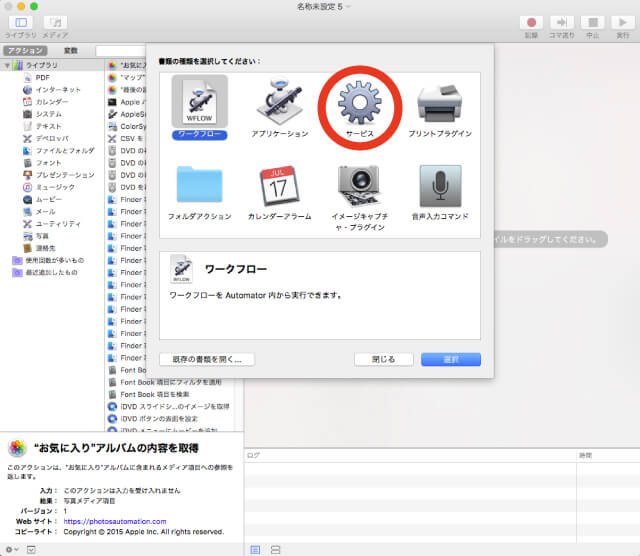
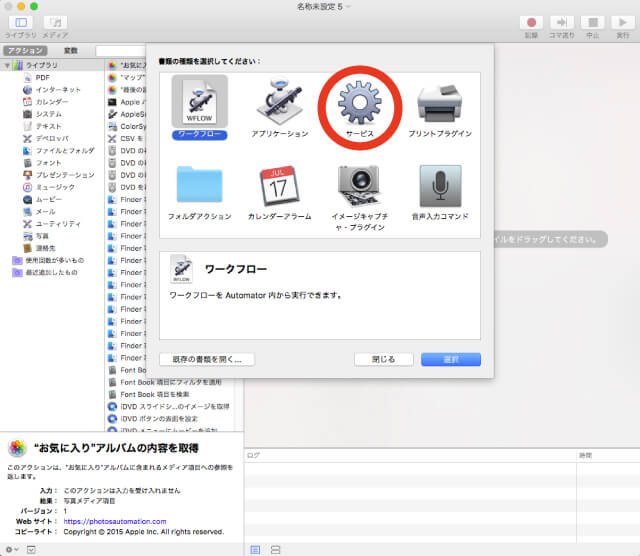
次に下の図の赤丸の項目、デフォルトでは「テキスト」となっているところを「イメージファイル」に、その右の検索対象の項目を「Finder.app」に変更します。
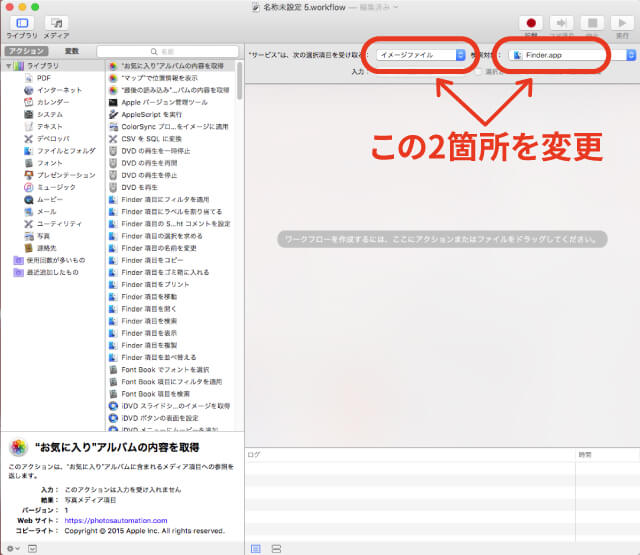
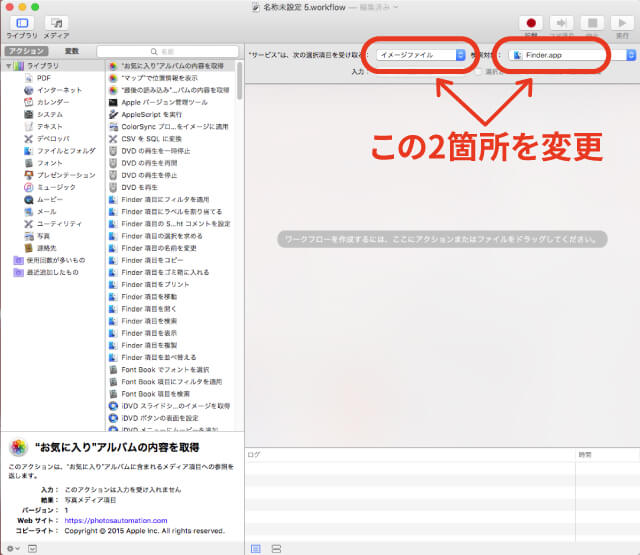
そのあと一番左にある「ライブラリ」から「Finder項目の名前を変更」を選び、右のグレーの枠にドロップします。
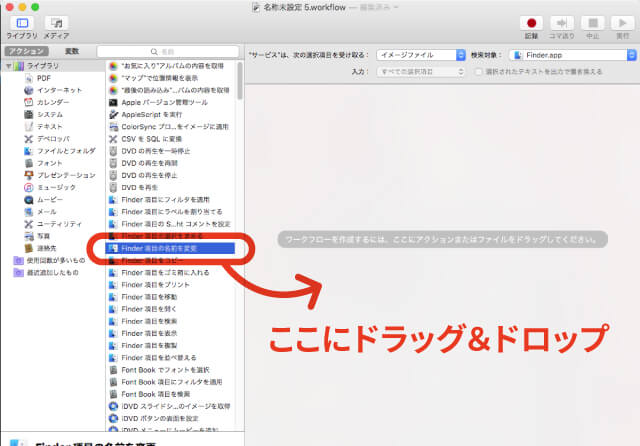
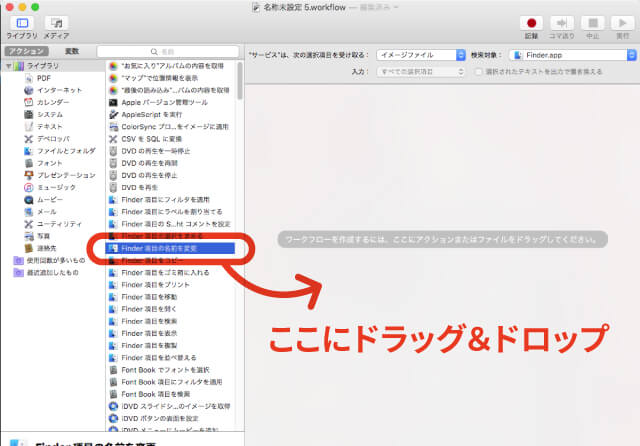
ドロップすると下の図のようなアラートが出て、オリジナルを変更しないでコピーを変更するか聞かれる場合があります。
オリジナルを残したい場合は追加、オリジナルそのものをリネームしたい場合は追加しないを選びます。余計なファイルを増やしたくないので、今回は追加しないを選びます。
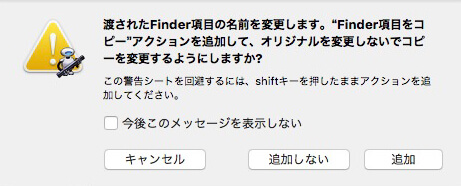
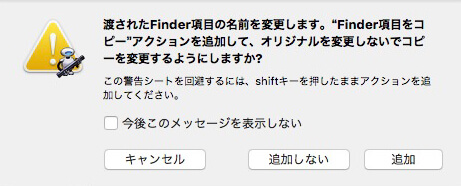
さきほどドロップしたグレーの枠に新しい項目がでてきます。その項目内左上にあるプルダウンから、「テキストを置き換える」を選択します。次に、対応表に従って「検索文字列」に㈰、「置換文字列」に①を入力します。
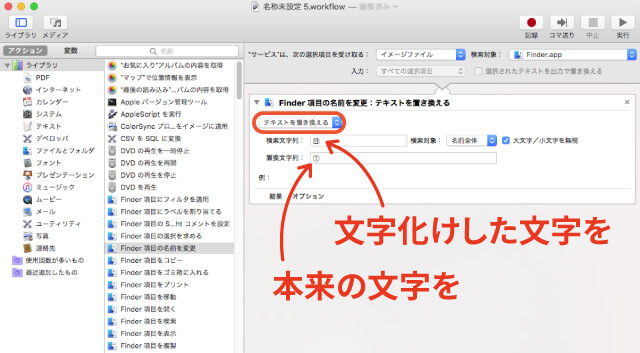
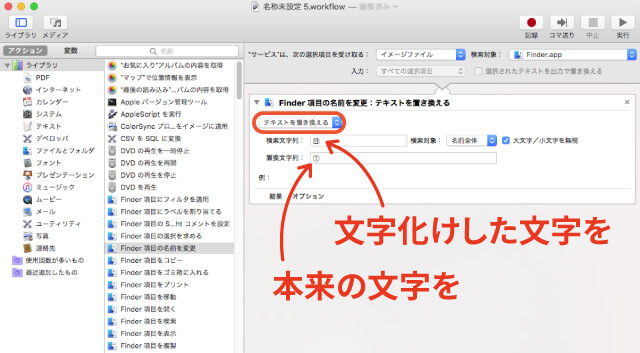
これでまず㈰の文字化けを直すプログラムができました。
残りの19個の文字も変換したいので、同じ要領ですべての文字の置き換えを追加します。ここは面倒ですが最初だけなので我慢我慢。
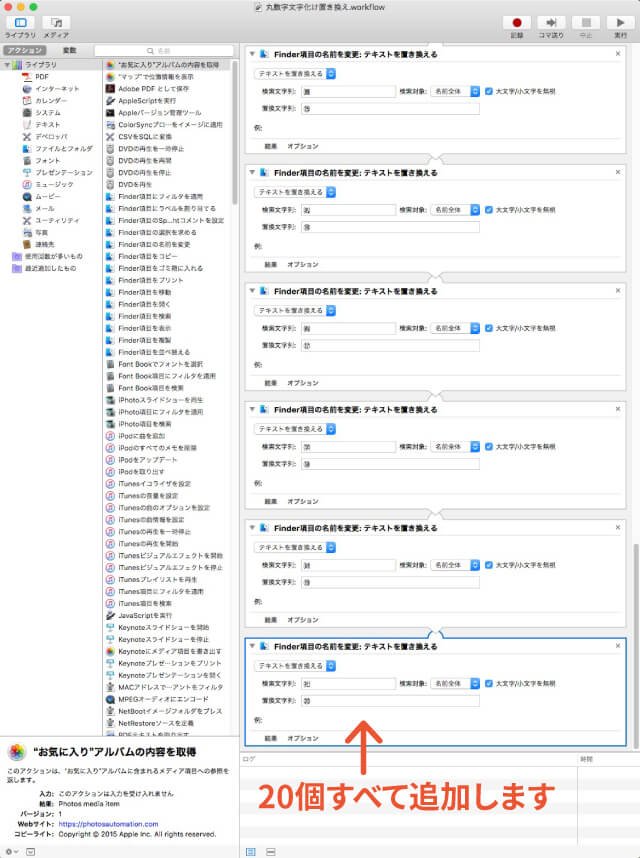
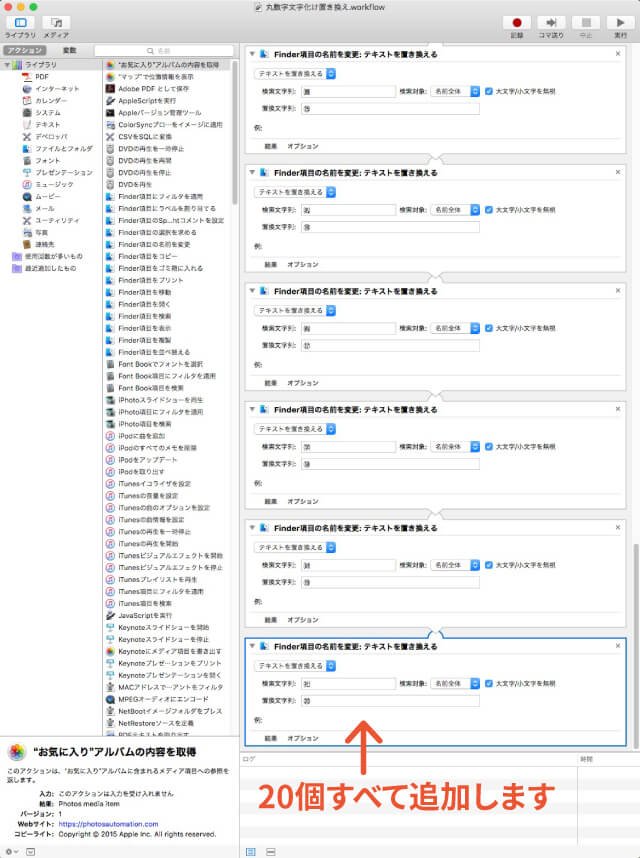
すべての文字の登録が終わったらアプリケーションバーのファイルから保存を選び任意の名前をつけます。僕は、「丸数字文字化け置き換え」としました。
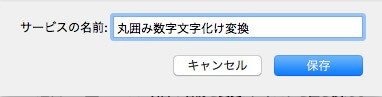
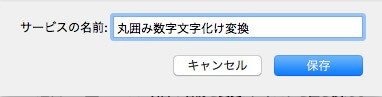
以上で完成です。㈰から㈳までリネームできるプログラムができました。
では実際に使えるか試してみましょう。
丸数字文字化け置き換えの使い方
上記手順で作ってみた方はそちらを、そうでない方は僕が作ったファイルを用意してますのでよかったらどうぞ。※ダウンロードは自己責任でおねがいします。
ダウンロードしたら解凍後、ダブルクリックでインストールできます。
また、テスト用に文字化けファイルも用意しました。手元に文字化けファイルがない方はこちらで試してみてください。
ファイルの準備はできましたか?それでは実際に使ってみましょう。
①文字化けしていて変換したいファイルを全て選びます。
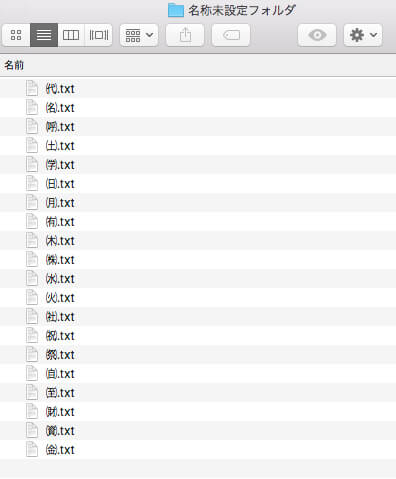
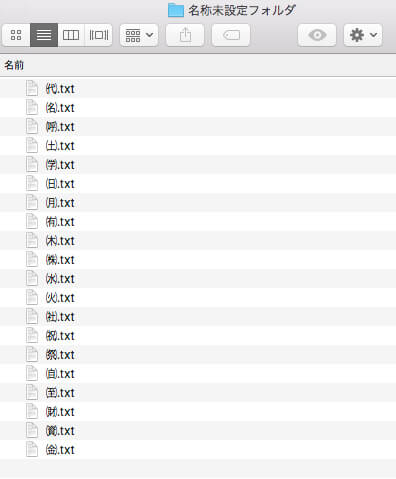
②ファイルをすべて選んだ状態で右クリック(control+クリック)
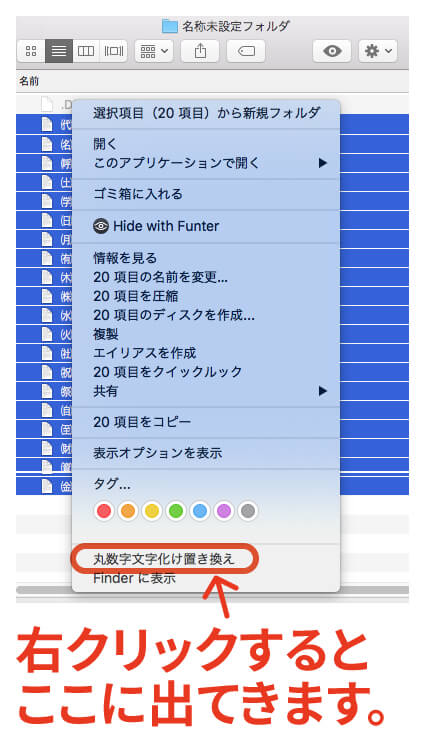
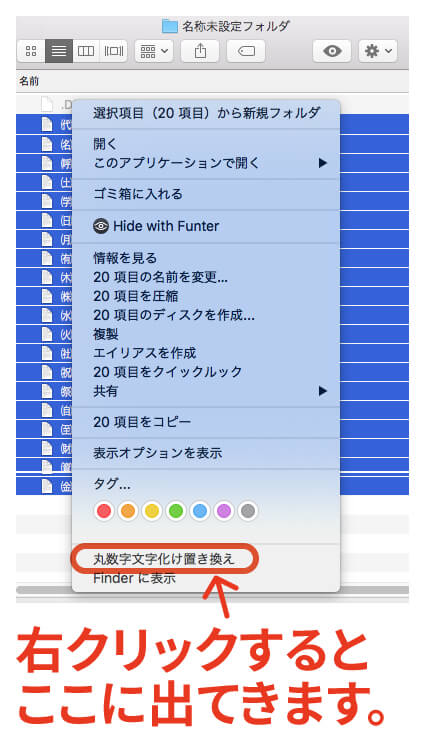
③「丸数字文字化け置き換え」を選択
※バージョンによっては、サービスという項目の中にある場合があります。
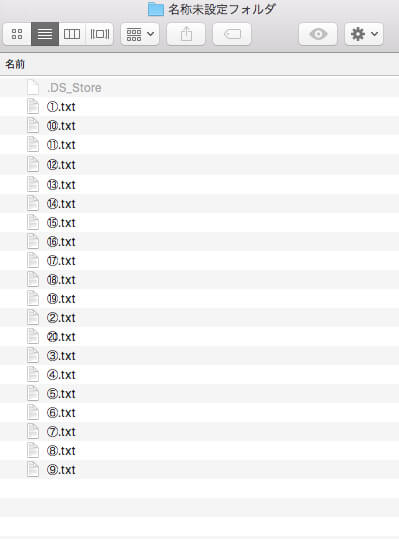
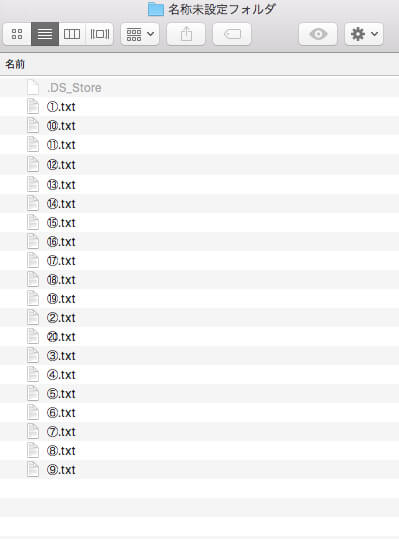
これで選んだファイルの文字化けがですべて置き換わりました。大成功です!
さいごに
今回紹介した文字化け解消方法、いかがでしたでしょうか?
僕はこれを作ってから文字化けしたファイル名が一瞬で置き換わる様が快感で、文字化けファイルが送られてきても苦痛どころかむしろ大歓迎な気持ちになりました。
わざわざ新しいソフトをインストールする必要がないですし、我ながらなかなかナイスな技だと思っています。
今必要ない方も、サンプルファイルで試せますので一度体験してみてください。ぜひ!
関連して、テキスト本文が文字化けしてしまった時の対処法もこちらの記事で紹介していますのでよかったらどうぞ、
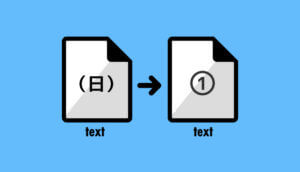
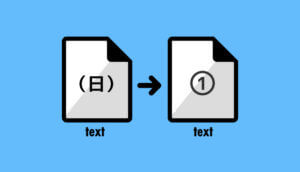


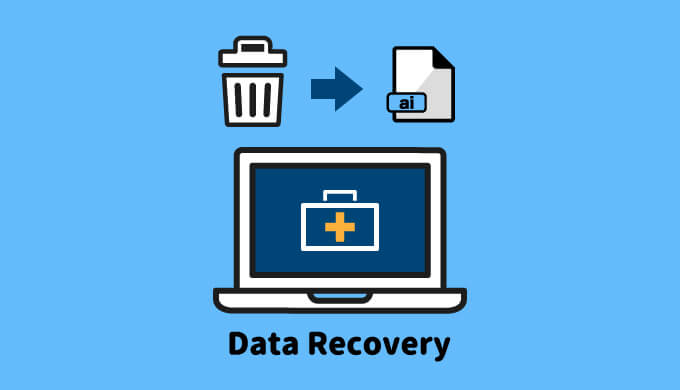

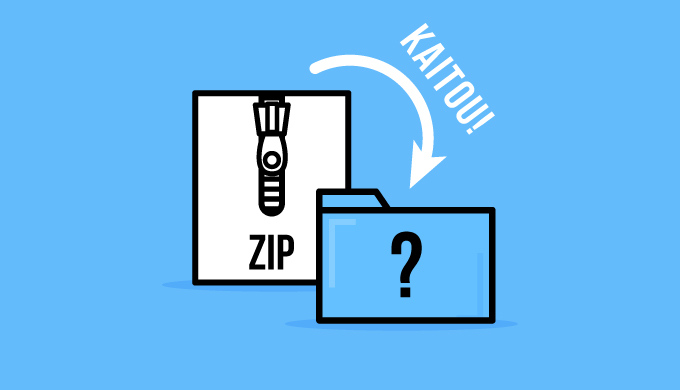


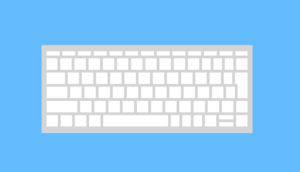

コメント
コメント一覧 (7件)
はじめまして。
まさにこの問題に直面してました。
5200余りののPSDファイルをいくつかに分けて圧縮(mac)→送信→解凍(win)すると該当のファイルが欠落するという状況で、かつリンクの関係でファイル名の変更不可という状況でした。
作業者にきちんと全数が送れずにあたふたしておりました。
こちらのサイトを見つけて早速使わせていただきました。
作業後に再度置き換えして事なきを得ました。
ありがとうございました。
いやいや、本当に心からありがとうございました。
コメントありがとうございます。
僕もこの文字化け問題で困った経験があり、この方法を見つけました。
自分が解決できた事は、記事にして残していこうと思っています。
お役にたててなりよりです!
半角全角変換や、丸数字変換のキーワードでたどり着きました。
Automator の存在は知っていましたが、何をするものか分かりませんでした。
今まで対応表をガン見していたので、これはめちゃくちゃ助かります! ありがとうございました。
コメントありがとうございます。お役に立てたならうれしいです。
私も長年困っており、今チャレンジしてみました。
保存するまではでき、こちらのファイルでテストもできたのですが、実際に使う段になって、来たメールの(日)(月)〜の部分を強調させてから右クリックしても同じような表示にならず、「丸数字文字化け置き換え」という文字が出てこないのです。メールから直接変換させるのではないのでしょうか?
どうぞよろしくお願いいたします。
コメントありがとうございます。
Rikoさんがお困りなのは、メール本文の文字化けでしょうか?
この記事で紹介した方法は、ファイル名やフォルダ名が化けてしまったときの対処法でして、テキスト本文には対応しておりません。
テキストの文字化けにつきましては他の記事
http://1karadesign.com/textmojibake/
で紹介しておりますが、メール本文を直接変換させる方法ではありません。
また、僕の記事ではないですが、こちらの記事
http://thatscript.floppy.jp/?p=308
で本文を変換させる方法が紹介されていますので参考にしてみてください。
Toppoさま、早速のお返事をありがとうございました。
はい、メール本文です。こちらはファイルのタイトルなどの変換だったのですね、
よく読まずにすみません!
また別のリンクもありがとうございます。ちらっと見てみましたが、少し難しそうですね、時間をかけてやってみたいと思います。
不便だけどマックを手放せない。。 笑 どうもありがとうございました。